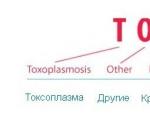تنظيف البشرة بالفوتوشوب. تنميق سريع للبشرة في برنامج فوتوشوب
لقد فكر كل من يعالج الصور في Photoshop في كيفية تعلم كيفية تنقيح الصور كما هو الحال في المجلات اللامعة العصرية. سيخبرك هذا الدرس عن تقنية التنقيح، والتي ستفتح للكثيرين أبعادًا جديدة في معالجة الصور وستسمح لك بتحقيق نتائج لن تختلف عن عمل المصورين المحترفين.
يمكنك الحصول على هذه الصورة من خلال متابعة الدرس بأكمله من البداية إلى النهاية. عملك لن يبدو أسوأ.
لتحقيق نتيجة جيدة حقا، تحتاج إلى صقل أسلوبك وتعلم بعض القواعد. ستساعدك النصائح التالية في معالجة صورك:
- وبكل الوسائل، حاول الحفاظ على ملمس الجلد قدر الإمكان. لا تغسل الجلد كثيرًا. هذا يجعلها تبدو بلاستيكية.
- يجدر تمييز عيوب الجلد عن مظهره الطبيعي. أثناء عملية التنقيح، غالبًا ما تتم إزالة الشامات والنمش، لكنها هي التي تنقل طبيعة بشرة العارضة، وليس من الضروري التخلص منها على الإطلاق.
- عليك دائمًا أن تعرف متى تتوقف. لا ينبغي أن تتحول امرأة كبيرة في السن إلى فتاة صغيرة. وهذا أمر غير طبيعي، إلا إذا كانت هذه هي الفكرة التي يحاول المصور تحقيقها.
يمكنك البدء في العمل. سيتم استخدام هذه الصورة كمثال:

للعمل، يجب عليك التقاط صور عالية الدقة. سيسمح لك ذلك بدراسة كل التفاصيل الصغيرة بمزيد من التفصيل والحصول على أعلى جودة للنتيجة.
عند معالجة الصور يجب التخلص من العيوب قدر الإمكان. حتى ما لا يمكن ملاحظته على شاشة الكمبيوتر سيكون مرئيًا بوضوح على ملصق كبير. المرحلة الأساسية للتنميق هي تنظيف البشرة من العيوب. هذا هو دائما المكان الذي تحتاج إلى البدء فيه.
بعد فتح الصورة في برنامج فوتوشوب، تحتاج إلى إنشاء نسخة مكررة من الطبقة الرئيسية. للقيام بذلك، يمكنك سحب الطبقة الرئيسية إلى أيقونة إنشاء طبقة جديدة، الموجودة أسفل لوحة الطبقات، أو ببساطة اضغط على اختصار لوحة المفاتيح Ctrl+J. ستخضع النسخة المكررة لتنظيف الجلد. ستكون النسخة الأصلية بمثابة نسخة احتياطية. سيكون مفيدًا إذا حدث خطأ ما في طبقة العمل كما هو مخطط له.

ليس من الضروري إزالة الشامات. إذا لم يشوهوا النموذج، فيمكن تركهم بأمان. ومع ذلك، فهذا قرار فردي للجميع.

لتنظيف الجلد، استخدم أداة Clone Stamp. يتم استدعاؤه بالضغط على المفتاح "C". يجب تغيير إعدادات Blending Mode الخاصة بالأداة إلى Lighten لإزالة المناطق الداكنة، وDarken لتحرير المناطق الفاتحة.
من خلال العمل في هذا الوضع، سيبقى نسيج الجلد سليمًا وسيتم التخلص من العيوب. عند العمل، يجب عليك استخدام أداة نصف قطرها صغيرة بصلابة 90%.

من خلال تكبير الصورة بشكل كبير، يمكنك إزالة جميع العيوب البسيطة التي لا يمكن ملاحظتها للوهلة الأولى، مثل الشعر الزائد على الحاجبين على سبيل المثال.

بعد أن تخلصت من العيوب البسيطة، يجب عليك الانتقال إلى المسام الكبيرة على الجلد والتجاعيد والظلال والإبرازات.

يمكن إجراء تعديلات الدرجة اللونية باستخدام أدوات Dodge وBurn.
يؤدي استخدام أداتي "Dodge" و"Burn"، المستدعيتين بالمفتاح "O"، إلى توحيد لون البشرة، مما يجعلها ناعمة ولينة. هذه هي الأدوات التي يستخدمها المحترفون. وتذكر أنه لا يمكنك طمس الجلد بأي شكل من الأشكال. وهذا مقبول فقط عند التنقيح باستخدام طريقة تحليل التردد، ولكن هذا درس مختلف تمامًا. الآن دعونا نتحدث عن تقنية دودج وحرق.
وفيما يلي نتيجة استخدام هذه الأدوات:

بدلاً من هاتين الأداتين، يمكنك استخدام طريقة أكثر مرونة - هذه هي طبقات الضبط "المنحنيات":
- بعد إضافة طبقة تعديل المنحنى فوق كل الطبقات، اسحب المركز لأعلى. من الأفضل إعادة تسمية الطبقة نفسها على الفور إلى "Dodge" حتى لا يتم الخلط بينها في المستقبل. يجب ملء قناع الطبقة باللون الأسود. في البداية يكون لونه أبيض، لذا يمكنك تحويله إلى اللون الأسود عن طريق عكس الألوان (Ctrl+I).
- بعد ذلك تحتاج إلى إنشاء طبقة أخرى من المنحنيات. في ذلك، ينبغي سحب المنحنى إلى أسفل. اسم "حرق" مناسب لذلك. يجب أيضًا أن يكون القناع أسودًا.
يجب أن تكون الإعدادات شيئًا مثل هذا:

الآن يجب عليك استخدام فرشاة ناعمة. في إعداداته، يجب عليك تغيير معلمة "التدفق" بحوالي 1-4%. يجب أن تكون مطلية باللون الأبيض.

الآن، لتفتيح المناطق، تحتاج إلى الرسم على قناع منحنى الضبط "Lighten"، ولتغميقه، تحتاج إلى الرسم على قناع الطبقة "Darken".
هكذا يمكنك التخلص من المناطق الداكنة في زاوية فمك باستخدام التفتيح:

لمزيد من التحكم الدقيق، يمكنك إنشاء طبقة ضبط "أبيض وأسود"، وفيها قم بتحريك شريط التمرير المسؤول عن درجات اللون الأحمر إلى اليسار. سيضيف هذا تباينًا ويسمح لك برؤية النغمات غير المستوية بشكل أكثر وضوحًا.

هذه هي كل النقاط الرئيسية لطريقة التنقيح هذه. للحصول على نتيجة مقبولة، كل ما عليك فعله هو الممارسة. وهنا اللقطة الأولية والنتيجة النهائية:

قد تستغرق تقنية المعالجة هذه وقتا أطول من تمويه الجلد العادي، لكن النتائج على مستوى مختلف تماما. الشيء الأكثر أهمية هو إجراء التنقيح بطريقة لا يشك فيها أحد في أن الصورة قد تمت معالجتها. يجب أن يرى الناس مجرد صورة جميلة.
بناءً على مواد من الموقع:
إعادة لمس الصورة- إحدى الوظائف الأكثر شيوعًا عند العمل في Photoshop. عدد الطرق لتحقيق نتيجة معينة كبير للغاية، والطرق لديها مجموعة واسعة إلى حد ما. تقليديا، كل مصور محترف أو مصمم تنقيح الصور لديه حيله وخفاياه الخاصة التي تسمح له بتحقيق هذا التأثير أو ذاك. فيما يلي العديد من التقنيات التي من شأنها تعزيز مهاراتك في هذا المجال.
في الصور ذات الضوء الطبيعي، يخلق ضوء الشمس بطريقة ما نسيجًا معينًا. تبدو بعض الأماكن مظللة بشكل مفرط، في حين أن المناطق التي تصل إليها أشعة الشمس دون أي عوائق تبدو مشرقة للغاية. في مثل هذه الحالات، يصبح من الضروري التحكم بطريقة أو بأخرى في شدة الضوء والسطوع في الصورة. للقيام بذلك، قم بإنشاء طبقة جديدة باستخدام تركيبة المفاتيح Shift + Ctrl + N، أو انتقل إلى القائمة "Layers" (Layer) → "New" (جديد) → "Layer" (Layer)، وقم بتغيير وضع المزج هنا : "تفتيح الخلفية" "(لون دودج). يجب ضبط التعتيم على 15٪.
باستخدام القطارة، حدد لونًا في منطقة الصورة التي تحتاج إلى تفتيحها. بعد ذلك، خذ فرشاة ذات حواف ناعمة وابدأ في ضبط الضوء، وفي كل مرة اختر الدرجة التي تناسب المنطقة التي تعمل بها. باستخدام هذه الطريقة، لا يمكنك فقط زيادة سطوع بعض المناطق في الصورة، ولكن أيضًا ضبط تشبع اللون. ونتيجة لذلك، يمكنك تحقيق التأثير الأقرب إلى الصورة الحقيقية.

أولاً، افتح الصورة باستخدام تنسيق Camera Raw. يمكن القيام بذلك في Photoshop نفسه، باتباع المسار "ملف" → "فتح ككائن ذكي". بالإضافة إلى ذلك، يمكنك استخدام Bridge، هنا بالنقر بزر الماوس الأيمن، حدد "فتح في Camera Raw". لتحسين الصورة الأصلية، سوف تحتاج إلى ضبط الإعدادات الأساسية. يمكنك القيام بذلك، على سبيل المثال، من خلال اللعب باستخدام شريط تمرير "Fill Light" أو "Recovery". انتقل الآن إلى علامة التبويب "تدرج الرمادي" (HSL/تدرج الرمادي)، وهناك نضغط على عنصر "تحويل إلى تدرج الرمادي" ونحدد القيمة "الأصفر" عند +20 تقريبًا، و"الأزرق" عند -85، و"الأخضر" "عند + 90. يجب أن تكون النتيجة سماء سوداء تقريبًا وستتحول الشجيرات إلى اللون الأبيض.
لا يمكنك التوقف عند هذه النتيجة وإعطاء الصورة المزيد من الحبوب. للقيام بذلك، انتقل إلى علامة التبويب "التأثيرات" وقم بتعيين المعلمات التالية: للخشونة 80، للحجم 20 و15 للكمية. بالإضافة إلى ذلك، يمكنك استخدام تأثير Vignette باستخدام قيم -35 للاستدارة، و-30 للكمية، و40 لنقطة المنتصف. بفضل الإجراءات المتخذة، تصبح الصورة مشابهة لصورة الأشعة تحت الحمراء.

التلاعب بالمستوى
باستخدام أداة ضبط المستويات، يمكنك ضبط النقاط البيضاء والسوداء لضبط ظلال الألوان المختلفة. لكن عند العمل تنشأ مشكلة في تحديد الأماكن الأغمق والأفتح في الصورة. لحل هذه المشكلة، عليك الذهاب إلى قائمة "الطبقات" (المستوى) ← "طبقة الضبط" (طبقة الضبط الجديدة) ← "Isohelium" (العتبة)، أو النقر أسفل لوحة "الطبقات" (الطبقة) . قمنا بتعيين معلمات شريط التمرير بحيث تبقى بضع نقاط بيضاء فقط في الصورة. قم بتعيين نقطة على إحدى هذه النقاط باستخدام أداة Color Sampler. الآن قم بتحريك شريط التمرير إلى اليسار حتى لا يتبقى سوى عدد قليل من البقع السوداء، ثم ضع نقطة ثانية على إحداها.

نحن نبحث عن لون نصفي رمادي محايد في الصورة الناتجة. قم بإنشاء طبقة جديدة بين الصورة الأصلية وطبقة الضبط "Isohelium" (العتبة). أنت الآن بحاجة إلى الانتقال إلى "تحرير" → "ملء" أو الضغط باستمرار على مفاتيح Shift + F5، وملء الطبقة الفارغة الجديدة بنسبة 50٪ رمادي، واختيار 50٪ "رمادي" في حقل "المحتويات".
اجعل طبقة "Isohelium" نشطة (العتبة) وقم بتغيير وضع المزج إلى "الفرق" (الفرق). حدد "Isohelium" (العتبة) مرة أخرى، وحرك شريط التمرير حتى النهاية إلى اليسار، ثم حركه بسلاسة إلى اليمين حتى تظهر نقاط سوداء صغيرة - وهذه ألوان نصفية محايدة. أضف "بقعة عينات الألوان" إلى المنطقة السوداء واحذف الطبقة المملوءة باللون الرمادي (50% "رمادي") وطبقة الضبط (العتبة). أنشئ طبقة ضبط فارغة جديدة واستخدم القطارة الأولى على المنطقة الأكثر سوادًا، والثالثة على المنطقة الأفتح، واستخدم القطارة الوسطى على النقطة الثالثة من مرجع اللون. وهكذا قمنا بتقليل عدد الظلال في الصورة الأصلية.

في قائمة "الطبقات"، حدد "طبقة ضبط جديدة" ← "درجة اللون/التشبع"، وحدد وضع المزج "ضوء ناعم" وحدد مربع "التنغيم" (التلوين). من خلال معالجة أشرطة التمرير "السطوع" (السطوع)، و"درجة اللون" (درجة اللون)، و"التشبع" (التشبع)، فإننا نجعل درجات الصورة أكثر برودة أو دفئًا.

بالإضافة إلى ذلك، يمكنك استخدام طبقات الألوان. للقيام بذلك، استخدم الوظيفة "إنشاء طبقة تعبئة أو طبقة ضبط جديدة" (طبقة الضبط / تعبئة جديدة)، قم بتغيير وضع المزج إلى "Vivid Light" واضبط عتامة الطبقة على 11-13%، اضغط باستمرار على مفتاح Ctrl + أنا المفاتيح وعكس قناع الطبقة. قم بالطلاء على المنطقة المراد صبغها باستخدام فرشاة كبيرة ذات حواف بيضاء ناعمة. تظهر نتيجة العمل بشكل خاص في الصور الشخصية ذات الخلفية المزخرفة.

في كثير من الأحيان، عند تحرير صور المناظر الطبيعية والمناظر الطبيعية، تكون هناك حاجة إلى تحسين التفاصيل. لتحقيق هذا الهدف، يمكنك محاولة زيادة تباين الدرجات اللونية النصفية. باستخدام اختصار لوحة المفاتيح Ctrl + J، انسخ طبقة الخلفية إلى طبقة جديدة. ننتقل إلى القائمة "Filter" (Filter) ← "Convert for Smart Filters" (تحويل للمرشحات الذكية)، ثم مرة أخرى "Filter" (Filter) ← "Other" (أخرى) ← "Color Contrast" (High Pass)، حيث اضبط نصف قطر البكسل على 3. قم بتغيير التراكب إلى "Overlay" وافتح نافذة "Layer Style" بالنقر المزدوج بجوار اسم الطبقة.

بالنسبة للتدرج الأول "هذه الطبقة"، اضبط القيم على مستوى من 50/100 إلى 150/200، مع الضغط باستمرار على مفتاح Alt وتحريك أشرطة التمرير بعيدًا عن بعضها البعض. سيؤدي هذا إلى زيادة تباين الدرجات اللونية النصفية فقط. في لوحة الطبقات، انقر نقرًا مزدوجًا مرة أخرى لتنشيط مرشح "High Pass" وضبط قيم نصف القطر. والنتيجة هي صورة ذات تباين متزايد للألوان النصفية.

محاكاة غروب الشمس
غروب الشمس نفسه، كظاهرة طبيعية، يمكن أن يكون بالفعل جميلًا بشكل غير عادي. إذا كنا نتحدث عن البحر في أشعة الشمس، فيمكننا أن نقول بثقة أن هذه الصورة خلابة. باستخدام الحيل والحيل في Photoshop، من السهل إنشاء غروب الشمس المقلد. يمكنك تغيير النغمات باستخدام خريطة التدرج. دعنا نذهب إلى القائمة "طبقة التعبئة أو طبقة الضبط الجديدة" (خريطة تدرج طبقة الضبط / تعبئة جديدة)، افتح لوحة التدرج.

افتح المحرر من خلال النقر على التدرج نفسه. بالنسبة للعلامة الأولى، قم بتغيير لون التدرج إلى اللون الأحمر، بالنسبة للعلامة الأخرى، اضبط اللون على الأصفر وفي نفس الوقت قم بتغيير وضع المزج إلى "Soft Light"، مع تقليل العتامة إلى 50٪. يجب أن تكون النتيجة غروب الشمس مع لون ذهبي دافئ.

باستخدام الطريقة الموضحة أدناه، يمكنك بسهولة إنشاء ابتسامة جميلة ومريحة.

حدد أداة Polygon Lasso وحدد المنطقة المحيطة بالفم، ويمكن القيام بذلك بشكل مشروط، جاحظًا إلى ما هو أبعد من حواف الشفاه. في القائمة "الاختيار" (تحديد) → "تعديل" (تعديل) → "الريشة" (الريشة)، حدد نصف قطر قدره 10 بكسل. بعد ذلك، اضغط باستمرار على Ctrl + J وانسخ إلى طبقة جديدة. نذهب إلى القائمة "تحرير" (تحرير) → "Puppet Warp"، ونتيجة لذلك ستظهر شبكة حول اختيارنا السابق. في لوحة الخيارات، ابحث عن معلمة "التوسيع"، وبمساعدتها يمكنك ضبط مستوى الصوت وحجم الشبكة. ضع الدبابيس في الأماكن الداعمة - أي في الأماكن التي يجب أن تظل بلا حراك. قم بتغيير الشبكة عن طريق سحبها حتى تحصل على ابتسامة جميلة.
يمكن استخدام تصوير الماكرو لإنشاء صور ملونة للمياه وقطرات الماء. في بعض الأحيان لا يضر التأكيد على جمالها بمساعدة تصحيح الألوان. للحصول على قطرات الماء بألوان محسنة، يمكنك استخدام التدرج: طبقة → نمط الطبقة → تراكب متدرج. قم بتغيير التراكب إلى "اللون"، وقلل العتامة إلى 50%، واضبط التدرج على "لون المقدمة إلى الخلفية" واضبط الزاوية على 90 درجة. بهذه الطريقة، يتم حفظ التدرج كنمط طبقة ويمكن تغييره في أي وقت عن طريق النقر المزدوج فوق الطبقة في اللوحة.

يمكنك أيضًا تلوين السطح بتدرج خطي؛ وإنشاء نمط طبقة جديد وتدرج من رقم 772222 (RGB 119، 34، 34) إلى رقم 3333bb (RGB 51، 51، 187). والنتيجة هي قطرات ماء مضيئة.

في بعض الأحيان، بعد التنقيح، لا يبدو الجلد في الصورة طبيعيًا ومثاليًا بدرجة كافية. قد يكون هذا بسبب درجة اللون العامة المحددة للصورة. يمكن تصحيح هذا الخلل عن طريق إنشاء "طبقة ضبط جديدة" → "درجة اللون/التشبع". الآن اقلب قناع الطبقة من خلال النقر على الصورة المصغرة والضغط على Ctrl + I. قم بالطلاء على مناطق الجلد التي تعتبر لونها غير مرضٍ. نستخدم فرشاة ذات حواف بيضاء ناعمة. يمكنك أيضًا ضبط الألوان باستخدام أشرطة تمرير Lightness.

"درجة اللون" (هوى)، "التشبع" (التشبع). من الصعب التوصية بقيم محددة هنا، كل هذا يتوقف على الصورة، لذا استرشد بتفضيلاتك.

مطابقة ألوان البشرة
في الصور الفوتوغرافية المزدوجة أو الجماعية، قد يؤدي الجلد الشاحب لشخص ما إلى تغيير لون شخص آخر بشكل غير مناسب، أو العكس. لتحسين درجات ألوان البشرة المختلفة، استخدم أداة Match Color. لنفترض أنه في صورة يوجد فيها شخصان، يكون جلد أحدهما أحمر جدًا. نبدأ العمل مع هذه الصورة بفتحها باستخدام أداة التحديد السريع. أولاً، حدد الجلد الأحمر، ثم قم بتطبيقه على التحديد
ريشة بمقدار 10-15 بكسل، وانسخها إلى طبقة جديدة باستخدام مجموعة المفاتيح Ctrl + J.

باستخدام التسلسل الموضح أعلاه، اعمل على البشرة الفاتحة.
قم بتنشيط الطبقة التي يوجد عليها الجلد الأحمر، وانتقل إلى القائمة "صورة" (صورة) → "تصحيح" (تعديلات) →> "مطابقة اللون". باستخدام أشرطة التمرير، نقوم بضبط النغمة حتى نحصل على الدرجة المطلوبة نتيجة. يمكن ضبط شدة التأثير عن طريق تحريك شريطي التمرير "Luminance" و"Color Intensity". بمجرد حفظ النتيجة، يمكنك تغيير التأثير عن طريق تغيير عتامة الطبقة.

تقليل شدة الضوضاء
الصور الصاخبة قد لا تكون ممتعة جدًا لعين الناظر. حاول تقليل الضوضاء باستخدام القنوات. اضغط على Ctrl + J لنسخ الطبقة الأصلية. في لوحة "القنوات"، حدد القناة ذات مستوى الضوضاء الأقل، واسحبها بالماوس إلى "القناة الجديدة"، الموجودة بجوار سلة المهملات. بعد ذلك، انتقل إلى قائمة "Filter" (Filter) → "Stylize" (Stylize) → "Find Edges" وقم بتطبيق "Gaussian Blur" بنصف قطر 3 بكسل.

الآن اضغط باستمرار على مفتاح Ctrl وانقر على الصورة المصغرة للقناة الجديدة، وبالتالي تحديد محتوياتها. قم بتشغيل وضع RGB مرة أخرى وانتقل إلى لوحة "الطبقات"، حيث نقوم بإنشاء قناع "إضافة قناع طبقة". انقر على الصورة المصغرة لتنشيط الطبقة وانتقل إلى قائمة التصفية: "Filter" → "Blur" → "Surface Blur". نقوم الآن بضبط قيم شريطي التمرير "Radius" و"Isohelium" (العتبة) بحيث يتم تقليل الضوضاء قدر الإمكان. جوهر الطريقة الموصوفة هو أن الخطوط - أي أحلك الأماكن في الصورة، وذلك بفضل القناع الذي تم إنشاؤه، تظل دون تغيير، في حين يصبح كل شيء آخر غير واضح.

تأثير الرجعية في برنامج فوتوشوب
سوف نحقق التأثير المطلوب باستخدام المنحنيات. انتقل إلى القائمة "الطبقات" (الطبقة) ← "طبقة الضبط الجديدة" (طبقة الضبط الجديدة) ← "المنحنيات" (المنحنيات) وقم بتغيير وضع RGB إلى اللون الأحمر. نحن نلعب باستخدام شريط التمرير، ونسحبه لأسفل قليلاً للحصول على الظلال ولأعلى قليلاً للحصول على الإبرازات. بعد ذلك، قم بتغيير الوضع إلى اللون الأخضر. ونحن نفعل كل شيء من أجله تمامًا كما نفعل مع ريد. بالنسبة للقناة الزرقاء، عليك أن تفعل العكس، بحيث تبدأ الظلال في إلقاء ضوء أزرق، وتصبح المناطق الفاتحة صفراء.

الآن قم بإنشاء طبقة جديدة، اضغط باستمرار على Shift + Ctrl + N، واضبط وضع المزج على "الاستبعاد". املأ الطبقة التي تم إنشاؤها باللون رقم 000066 (RGB 0، 0، 102). اضغط على Ctrl + J، وانسخ طبقة الخلفية للصورة، واضبط وضع المزج على "Soft Light". إذا كنت ترغب في ذلك، يمكنك تجميع طبقات الصورة بالضغط على Ctrl + G والتلاعب بتعتيمها حتى تحصل على النتيجة المرجوة.

تعريف الطبقات
في كثير من الأحيان، عند العمل مع قالب معقد ومجمع، هناك وفرة من الطبقات ذات الأسماء القياسية، حيث يتم إهمال الأسماء الأصلية للطبقات في أغلب الأحيان. ونتيجة لذلك، لدينا الكثير من الأسماء المتشابهة مثل "الطبقة 53 / الطبقة 5 نسخة 3"، وما إلى ذلك. تنشأ مشاكل مع تحديد الطبقة. لتجنب الارتباك، يقدم Photoshop العديد من الحلول. على سبيل المثال، يمكنك تحديد "أداة النقل" والنقر بزر الماوس الأيمن عليها، لذلك سترى الطبقات الموجودة خلف الطبقة الحالية. هذه الطريقة ملائمة لعدد صغير نسبيًا من الطبقات، وإلا فلن يكون من السهل جدًا العثور على الطبقة المطلوبة في القائمة المنسدلة.
يمكنك النقر على العنصر "نقل" (أداة النقل) بزر الفأرة الأيسر أثناء الضغط باستمرار على مفتاح Ctrl، وهذا سينقلك إلى الطبقة التي نقرت عليها.

بالإضافة إلى ذلك، يمكنك تغيير حجم الصور المصغرة نفسها وأسلوب عرضها. للقيام بذلك، انقر فوق السهم الموجود في الزاوية اليمنى العليا من لوحة "الطبقات" وحدد "خيارات اللوحة" (خيارات لوحة الطبقات)، وسيتم فتح نافذة إعدادات لوحة الطبقات. اضبط الخيارات والأسلوب كما يحلو لك.

نحن نحفظ الموارد
عند استخدام المكونات الإضافية في عملك، ربما لاحظت أن عمل Photoshop أبطأ بشكل ملحوظ، وتزداد أوقات التحميل والاستجابة. للتخلص من هذا العيب، يمكنك إنشاء مجلد جديد في دليل Adobe → Adobe Photoshop CS5، وإعطائه اسم Plugins_deactivated. نقوم بسحب جميع الملحقات غير المستخدمة حاليًا إلى هناك، وفي المرة التالية التي يتم فيها تحميل البرنامج، لن تبدأ هذه المكونات الإضافية، على الرغم من أنها ستكون جاهزة للعمل في أي وقت. بهذه الطريقة، سيمكنك تحرير ذاكرة الوصول العشوائي (RAM) لجهاز الكمبيوتر الخاص بك، مما سيؤدي إلى تحسين أدائه بشكل ملحوظ.

بني داكن

من غير المرجح أن تفقد نغمات البني الداكن الكلاسيكية أهميتها على الإطلاق. لتحسين اللون البني الداكن في صورة بالأبيض والأسود، تحرك على طول المسار "الطبقة" (الطبقة) ← "ضبط الطبقة الجديدة" (طبقة الضبط الجديدة) ← "مرشح الصور" (مرشح الصور) وقم بتطبيق مرشح "البني الداكن" بـ 100 ٪ كثافة. افتح نافذة Layer Style بالنقر المزدوج على الطبقة. حرك شريط التمرير الأبيض الموجود على التدرج الأول إلى اليسار أثناء الضغط باستمرار على مفتاح Alt. سيؤدي ذلك إلى جعل الانتقال بين المناطق المعدلة وغير المصححة في الصورة سلسًا وناعمًا.

في كثير من الأحيان، يحاول البرنامج مساعدتنا، ويضع كائنات مختلفة تمامًا عن المكان الذي نرغب فيه. في بعض الأحيان تكون هذه الوظيفة مفيدة، وفي أحيان أخرى تكون مجرد عائق. الحقيقة هي أن Photoshop، افتراضيا، يستقر عنصرنا على كائنات أخرى. لإزالة انطباق العناصر مؤقتًا، ما عليك سوى الضغط باستمرار على مفتاح Ctrl أثناء تحديد موضع العناصر.

ظلال متعددة لكائن واحد
في بعض الأحيان يصبح من الضروري إنشاء ظلين أو ثلاثة ظلال من كائن واحد. للوهلة الأولى، يبدو الأمر صعبا، ولكن إنشاء مثل هذا التأثير أمر ممكن تماما. سنقوم بإنشاء الظلال واحدا تلو الآخر، أولا نلقي واحدا. نحن نتبع المسار التقليدي "الطبقات" (الطبقة) → "نمط الطبقة" (نمط الطبقة) → "الظل" (الظل المسقط). انقر بزر الماوس الأيمن على أيقونة الطبقة وحدد "تحويل إلى كائن ذكي"، والآن أصبح الظل وكائننا واحدًا، ويمكنك أيضًا إلقاء ظل منه بنفس الطريقة. وتحويله إلى كائن ذكي مرة أخرى. وبالمثل، يمكنك إنشاء أي عدد تريده من الظلال لكائن واحد.

بالإضافة إلى ذلك، يمكن تحويل الظل إلى طبقة جديدة عن طريق النقر بزر الماوس الأيمن على FX. هنا نختار "إنشاء طبقة". سيكون هذا مفيدًا لتطبيق مرشح مختلف على كل من الظلال التي تم إنشاؤها.
بناءً على مواد من الموقع:
بعد التقاط الكثير من الصور، قد نجد أن الكثير منها يحتاج إلى تحسين وتعديل لاحق، وكذلك استخدام تنقيح الصور. في بعض الصور تحتاج إلى إزالة تأثير "العين الحمراء" سيئ السمعة، وفي صور أخرى تحتاج إلى التخلص من التجاعيد أو تحسين نسب الوجه، وفي صور أخرى تحتاج إلى إزالة الاحمرار المفرط للجلد، وما إلى ذلك. عادةً ما يتم استخدام برامج تحرير الصور الشهيرة مثل Photoshop أو Pixlr لهذا الغرض، ولكن لماذا لا تستخدم برامج تحرير الصور عبر الإنترنت التي تسمح لك بتنفيذ تنقيح الصور الضروري عبر الإنترنت ببضع نقرات؟ سأخبرك في هذه المقالة بكيفية تنقيح صورة الوجه عبر الإنترنت، وما هي الأدوات عبر الإنترنت التي ستساعدنا في ذلك، وكيفية العمل معها.
كيفية تعديل صورة الوجه بشكل صحيح
تشبه وظيفة هذه الخدمات تمامًا تفاصيل العمل مع برامج تحرير الصور لسطح المكتب، مما يتيح لك تنقيح الصور بسهولة عبر الإنترنت مجانًا دون تسجيل. تذهب إلى مورد الشبكة الذي حددته، وقم بتحميل الصورة المطلوبة للوجه (عادةً ما تكون صورة شخصية)، ثم تذهب إلى نافذة تحرير الصور، حيث توجد علامات تبويب مختلفة. ومن خلال تبديل علامات التبويب هذه والاختيار بين الأدوات المتاحة هناك، يمكنك إجراء التغييرات اللازمة على الصورة، ثم النقر فوق الزر "حفظ" وتنزيل النتيجة على جهاز الكمبيوتر الخاص بك.
في الوقت نفسه، يحتوي عدد من الخدمات على وظيفة التنقيح التلقائي، عندما يتم تنفيذ جميع العمليات على صورتك تلقائيًا، وتتلقى على الفور تقريبًا نسخة محسنة من صورتك، والتي تقوم بعد ذلك بحفظها على محرك الأقراص الثابتة لديك.

تعليمات لإضافة تعليق على الصورة في صورتي الأخيرة!
خدمات تنميق صور الوجه
دعنا ننتقل إلى قائمة خدمات الشبكة التي تتيح لك إجراء تنقيح الصور باللغة الروسية. سأدرج العديد من الخدمات المجانية الشائعة وأشرح كيفية استخدامها.
Makeup.Pho.to - يمحو حب الشباب وينعم التجاعيد على الوجه
تضع هذه الخدمة نفسها كمحرر صور عبر الإنترنت يتمتع بقدرات كبيرة من شركة VicMan Software، التي أصدرت أيضًا تطبيقًا للهاتف المحمول Visage Lab، مشابهًا في الوظيفة، مع مجموعة أدوات واسعة النطاق إلى حد ما لتنقيح الصور.
- لإجراء تنقيح الوجه عبر الإنترنت باستخدام هذه الخدمة، انتقل إلى http://makeup.pho.to/ru/ وانقر على زر "بدء التنقيح".
- حدد المكان الذي ستقوم باستيراد الصورة منه (الكمبيوتر أو الفيسبوك) وقم بتحميل الصورة المطلوبة إلى المصدر.

بعد تحميل الصورة، ستقوم الخدمة بإجراء تنقيح تلقائي للصورة عبر الإنترنت. سيتم تطبيق خيارات مثل تنقيح البشرة، وتنعيم التجاعيد، ومكافحة التوهج، وتبييض الأسنان، وما إلى ذلك تلقائيًا. بعد عرض النتيجة، يمكنك إزالة أي من الخيارات عن طريق إلغاء تحديد المربع المقابل والنقر على زر "تطبيق".

إذا لزم الأمر، يمكنك النقر فوق علامة التبويب "التأثيرات" الموجودة على اليسار وتحديد أي من التأثيرات (Dreamy Retro، وPoster Look، وPantasy Blue، وغيرها).
خدمة Retush.net - لتبييض الأسنان وإزالة احمرار العيون وما إلى ذلك.
خدمة أخرى تسمح لك بإجراء تنقيح الوجه هي Retush.net. تتيح لك هذه الخدمة العمل مع محرر الصور المدمج باللغة الإنجليزية "Photocat"، والذي يتمتع بمجموعة واسعة من إمكانيات تحرير الصور.
انتقل إلى هذا المورد، وانقر فوق "تحميل" وقم بتحميل الصورة التي تحتاجها إلى الموقع. على اليسار توجد علامات التبويب الأساسية للعمل مع الصور: "تحرير"، "تأثيرات"، "تنقيح"، "إطارات"، "نص"، "تنميق محلي").

ومن خلال التبديل بين علامات التبويب، يمكنك تحديد أدوات مختلفة وتطبيقها على صورتك. على سبيل المثال، في علامة التبويب "التنميق"، يمكنك تطبيق التأثيرات على الشكل (الشكل)، والجلد (الجلد)، والعينين (العيون)، والشفاه (صبغة الشفاه). من خلال اختيار عرض الطلاء (حجم الفرشاة) وكثافة التأثير (الكثافة)، يمكنك تحقيق الجودة المطلوبة لصورتك.
لحفظ النتيجة، استخدم زر "حفظ" في أعلى اليمين.
Avatan - محرر الصور على الإنترنت
الخدمة التالية باللغة الروسية التي تتيح لك تحرير الصور مجانًا هي Avatan. للعمل، قم بتسجيل الدخول إلى هذا المورد، وانقر فوق الزر "بدء التنقيح"، ثم "متابعة الإعداد".
سوف تدخل في وضع التحرير. انقر فوق الزر "فتح"، ثم على "فتح الصورة"، وقم بتحميل صورتك إلى المورد.
في الجزء العلوي، ستجد علامات تبويب مختلفة (المرشحات والتأثيرات والأنسجة وما إلى ذلك)، ومن خلال التبديل بينها واختيار الأدوات المختلفة المتوفرة فيها، يمكنك تعديل صورتك وفقًا لتفضيلاتك.

لحفظ النتيجة، يوجد زر "حفظ" في الأعلى.
IMGonline - معالجة الصور
تتيح لك خدمة IMGonline إجراء التنقيح التلقائي عبر الإنترنت باستخدام الحد الأدنى من الإعدادات. ما عليك سوى الانتقال إلى هذا المورد https://www.imgonline.com.ua/retouch-photo.php، والنقر فوق الزر "تصفح" وتحميل الصورة المطلوبة إلى الخدمة.
حدد الإعدادات الأخرى (مستوى التنقيح، ومستوى الصقل العام، والحدة، والسطوع، والتباين)، وحدد تنسيق ملف الإخراج (JPEG أو PNG-24) وانقر فوق "موافق".

ستتم معالجة الصورة، ويمكنك تنزيل النتيجة أو عرضها من خلال النقر على النقوش المقابلة على الشاشة.
Smartbrain - يزيل عيوب البشرة في الصور الشخصية
حسنًا، الخدمة الأخيرة لهذا اليوم هي Smartbrain. يتم وضع هذه الخدمة من قبل المبدعين كمحرر صور مجاني عبر الإنترنت مع مجموعة ممتازة من المرشحات المختلفة للصور.
للعمل معها، انقر فوق "تحميل صورتك"، ثم على "تحميل ملف". بعد التنزيل، سترى في الأسفل أزرارًا لخيارات متنوعة لتحرير صورتك (المرشحات، السطوع، التباين، التشبع، التمويه، Tilt Shift، وما إلى ذلك)، والتي يمكنك من خلالها إجراء جميع التغييرات اللازمة على الصورة.

لحفظ النتيجة، استخدم زر "حفظ" في الأعلى.
خاتمة
الخدمات التي ذكرتها تجعل من السهل تنقيح صورة الوجه عبر الإنترنت. في معظم الحالات، لديهم وظائف بسيطة إلى حد ما، في حين أن البعض منهم لديه خيار التنقيح التلقائي، وهو أمر مفيد لأولئك الذين لا يريدون أن يثقلوا أنفسهم بجهود تحرير الصور غير الضرورية. استخدم الخدمات التي ذكرتها - وستبدو صورك أفضل بكثير وأكثر إشراقًا وتمثيلًا مقارنة بالشكل الذي كانت عليه من قبل.
تقنية مفيدة جدًا وفعالة لمعالجة الصور الفوتوغرافية، فهي ليست معقدة وسريعة جدًا ويجب أن يعرفها الجميع! سيكون هذا الدرس مفيدًا لأولئك الذين يتعاملون غالبًا مع معالجة الصور ولأولئك الذين يرغبون في تعلم كيفية إنشاء تأثيرات جميلة في Photoshop. يعتبر المؤلف هنا عددًا كبيرًا من عمليات التلاعب بالطبقات؛ وتجدر الإشارة إلى أننا سنستخدم عددًا كبيرًا من الطبقات، لذلك من أجل تكرار كل شيء لاحقًا في الممارسة العملية، يجب أن يكون لديك جهاز كمبيوتر قوي إلى حد ما في المنزل. بالطبع، يمكنك تقليل حجم الصورة، وبالتالي تقليل الحمل.
إليكم الصورة التي تم تغيير نصفها:

قبل البدء في هذا الدرس، قرر المؤلف أن يوضح لنا كيف سنرتب طبقات لتصحيح الجلد في الصورة. تجدر الإشارة إلى أن هذا المخطط يمكن اعتباره ناجحا، لأنه بفضله لا يمكنك العثور بسرعة على الطبقات اللازمة فحسب، بل يمكنك أيضا تغيير تأثيرها على الصورة. أدناه جميع الطبقات. الآن حان دور إعطاء أسماء هذه الطبقات باللغة الروسية. دعنا ننتقل إلى ترتيب طبقة التنقيح، وطبقة الضبط، وتصحيح الضوء، والمكياج، و"الكتابة فوق" المختلفة للنمش، وفي الأسفل توجد الطبقة الأصلية.

الخطوة 1
سنبدأ بتكرار الطبقة الأصلية، ثم نستخدم أداة Clone Stamp Tool (S) وHealing Brush (J). بعد ذلك، باستخدام هذه الأدوات، قم بإزالة جميع البقع والبثور والنمش من الجلد (بالطبع، إذا كان هناك أي شيء في الصورة)، وما إلى ذلك. للعمل، تحتاج إلى استخدام فرشاة ناعمة فقط، حيث يمكنك الحصول على نتيجة أفضل بمساعدتها. إذا واجهت مساحات كبيرة، فيمكنك استخدام فرشاة ذات قطر أكبر، ولكن يجب أن تظل ناعمة.

الخطوة 2
من الأفضل أن تقوم بتكرار الطبقة الآن. الآن من الضروري إعطاء جلد الوجه ما يسمى بالتأثير البلاستيكي، بفضل هذا النموذج يمكن طباعته بأمان على الصفحة الرئيسية للمجلة. لكن من الأفضل البدء بالعمل بالمنطقة المحيطة بالعينين والحواجب. افتح أداة Warp Tool أو قم بتصفية Shift + Ctrl + X. الآن قم بتكبير المنطقة المحيطة بالعين قليلاً باستخدام هذه الأدوات الموجودة في الفلتر.

الخطوه 3
لنبدأ الآن بإضافة التباين وضبط الإضاءة في الصورة. للقيام بذلك، سوف نستخدم تقنية Angel Face المثيرة للاهتمام. قم بتكرار الطبقة مرة أخرى، ثم قم بتطبيق تمويه Gaussian عليها Filter > Blur > Gaussian Blur بقيمة تمويه تبلغ حوالي 8-10 بكسل. ثم قم بتغيير وضع المزج إلى "Soft Light" أو Soft Light في الإصدار الروسي من Photoshop. لا نريد أن يؤثر هذا التأثير على الصورة بأكملها، لذلك سنستخدم قناعًا. قم بإنشاء قناع طبقة وقم بطلائه كما هو موضح في الصورة. استخدم المؤلف فرشاة ناعمة كبيرة للقناع، وحصد الشفافية أحيانًا.

الخطوة 4
أنت الآن بحاجة إلى التركيز على عملية التصحيح والرسم. للقيام بذلك، عليك أولاً استخدام فرشاة ذات كثافة منخفضة (حوالي 20%). يتم اختيار اللون على منطقة الجلد التي سيتم تصحيحها في المستقبل. أيضًا، بعد اختيار حجم الفرشاة، قم بتعيين نفس الحجم تمامًا على أداة Eyedropper (I)، على سبيل المثال، أخذ المؤلف 51 × 51 بكسل. بعد ذلك، ابدأ بتجربة التصحيح، وتأكد من إلقاء نظرة على نتائج المؤلف لفهم المعنى الكامل للدرس.
التغييرات ملحوظة للغاية، خاصة في المناطق المحيطة بالأنف، حاول أن تفعل الشيء نفسه.

الخطوة 5
بعد أن قمنا بتصحيح الجلد، دعونا نفعل العيون. في الأساس، سوف نكرر هنا ما فعلناه في الخطوة السابقة، ولكن الآن فقط خذ اللون بعناية أكبر. الآن قم بالتحديد حول العينين، ثم انتقل إلى طبقة > جديد > طبقة عبر النسخ لتكرار المنطقة على طبقة جديدة حتى نتمكن من العمل معها. على طبقة جديدة، استخدم أداة Dodge Tool مع هذه الإعدادات لإبراز العيون قليلاً.

الخطوة 6
هذه هي الخطوة الأخيرة قبل أن نبدأ في تطبيق طبقات الضبط. اتبع هذه النقاط الثلاث بعناية شديدة.
1. استخدمي فرشاة ذات عتامة منخفضة تبلغ حوالي 20% لوضع مكياج العيون. ليس عليك أن تبذل مجهودًا كبيرًا في هذه الخطوة، وسنستمر في تصحيح كل شيء في الخطوات الأخيرة باستخدام طبقات الضبط.
2. الآن كرري التقنية التي استخدمناها في الخطوة 4، هذه المرة فقط في المناطق المحيطة بالعينين نفسها.
3. الآن دعونا نضبط الجزء الأبيض من العين. هناك طرق عديدة، لكن المؤلف اختار الأفضل وفي نفس الوقت أبسطها. قم بإنشاء طبقة جديدة، حدد فرشاة بيضاء ذات حواف ناعمة. والآن قم بتبييض عينيك بعناية، فقط لا تبالغ في ذلك.

الخطوة 7
قم بإنشاء طبقتين ضبط جديدتين:
هذه هي إعدادات الطبقة "المستويات والمنحنيات" أو "المستويات والمنحنيات".
يتضمن تنقيح الوجه إزالة التفاوتات والعيوب الطبيعية في الجلد - إزالة البثور الصغيرة والطيات والتجاعيد. من الضروري أيضًا توحيد لون البشرة وجعلها أكثر لمعانًا. بالإضافة إلى كل هذه الأنشطة، يتم العمل على تصحيح الألوان والضوء والظل لإضفاء مزيد من التعبير على الصورة.
في هذه المقالة، سنشرح خطوة بخطوة كيفية تنميق بشرة الوجه بالفوتوشوب عمليًا.
على سبيل المثال، دعونا نلتقط صورة لعارضة الأزياء الشهيرة أليساندرا أمبروسيو.
المرحلة الأولى. جلد لامع
افتح الصورة المطلوبة في Photoshop وقم بتكرار الطبقة.

قم بإنشاء طبقة جديدة وقم بتغيير وضع المزج إلى "انقطع الكهرباء".

خذ أداة "Brush" وقم بتكوينها وفقًا للمعلمات التالية، كما هو موضح في لقطة الشاشة:

نحن نأخذ نصف قطر الأداة بحيث يكون مناسبًا للعمل بالفرشاة دون التدخل في حدود الأجزاء المجاورة من الصورة، على سبيل المثال، الخلفية، والشعر، والمناطق التي لا تحتوي على لمعان زيتي. في حالتنا هو 8 بكسل (انظر الصورة أعلاه).
من الطبقة الأصلية، حدد درجة لون البشرة الأكثر متوسطًا (أداة Pipette أو مفتاح ALT على لوحة المفاتيح).
نرسم على مناطق لامعة من الجلد. نحن نعمل على طبقة فارغة تم إنشاؤها مسبقًا. إذا بدت النتيجة معبرة للغاية وغير طبيعية، فيمكنك تحريف شريط التمرير "Opacity" في خيارات المزج وتحديد القيم الأكثر ملاءمة. لقد وضعناها على 70٪.

المرحلة الثانية. تصحيح عيوب البشرة
نبدأ بتصحيح البثور والتجاعيد عن طريق إنشاء نسخة مدمجة من الطبقات (Ctrl+Alt+Shift+E). أو بطريقة أخرى - حدد جميع الطبقات، وانقر بزر الماوس الأيمن، وفي القائمة المنسدلة، انقر على "طبقات مكررة":

ثم حدد الطبقات الثلاث الأخيرة، وانقر بزر الماوس الأيمن ثم انقر فوق "دمج الطبقات":

خذ "فرشاة الشفاء" بحجم 7-15 بكسل (فردية دائمًا).

مع الضغط باستمرار على مفتاح ALT، انقر على منطقة الجلد الأقرب إلى العيب و"رسم". نكرر هذه المرحلة حتى تتم إزالة جميع العيوب من المناطق الظاهرة من الجلد.
باللون الأحمر، قمنا بتسليط الضوء على المناطق الموجودة في صورتنا والتي سيتم رسمها فوقها.

وبعد الطلاء على المخالفات حصلنا على النتيجة التالية:

كما ترون، كل شيء الآن نظيف تمامًا.
لتغيير نسيج الجلد، نعيد تسمية الطبقة ونعطيها اسمًا لا يُنسى، على سبيل المثال "تغطية الجلد"حتى لا تخسر. بعد ذلك، نقوم بإنشاء نسختين منه.

قم بتطبيق مرشح على الطبقة العليا "طمس السطح".

باستخدام الإعدادات نحقق نتيجة مقبولة. في هذه اللحظة، من المهم عدم المبالغة في ذلك وعدم "طمس" الأشياء الكبيرة، مثل عظام الخد، وشكل الأنف، ومآخذ العين، وما إلى ذلك. عندما يتم التوصل إلى نتيجة مرضية، انقر فوق "موافق" لتأكيد التغييرات.

إذا ظلت العيوب مرئية بعد تطبيق الفلتر، فيمكنك إعادة تطبيق الفلتر.
إضافة قناع متجه. اضبط اللون على اللون الأسود على اللوحة وانقر على الزر "إضافة قناع متجه"مع الضغط على المفتاح بديل.

قم بتغيير اللون في اللوحة إلى اللون الأبيض، واستخدم فرشاة ناعمة واضبط العتامة والضغط على حوالي 25-45%. باستخدام الأداة، نقوم "بالطلاء" على عيوب الجلد حتى يتم تحقيق النتيجة المرجوة.


إذا كانت النتيجة غير مرضية، يمكنك تكرار العملية عن طريق إنشاء نسخة من جميع الطبقات (Ctrl+Alt+Shift+E) وتكرار جميع الخطوات بالترتيب.
كما أن الخطوة السابقة، بالإضافة إلى جميع عيوب البشرة، أدت إلى إزالة قوامها الطبيعي. يبدو الجلد "مغسولاً". لإصلاح ذلك، سوف نستخدم طبقة تم إنشاؤها مسبقًا تسمى "الجلد".
أولاً، قم بعمل نسخة مجمعة من جميع الطبقات، ثم انقل طبقة "الجلد" إلى الأعلى.

نستخدم مرشحًا عليه "تباين الألوان"وباستخدام عناصر التحكم نقوم بضبطها بحيث تختفي جميع أجزاء الصورة باستثناء أصغر التفاصيل.

قمنا بتعيين القيمة على 1.3 بكسل.

اضغط على مجموعة المفاتيح الموجودة على لوحة المفاتيح Ctrl+Shift+U، والتي سوف تغير لون الطبقة، وعند هذه النقطة "وضع المزج"يختار "تداخل".

لإضعاف التأثير، استخدم شريط التمرير "التعتيم".

المرحلة الثالثة. ضبط توازن اللون الأبيض واللون
بعد الانتهاء من جميع الخطوات، ستظهر بقع ملونة على الجلد وسيصبح اللون العام غير متساوي. مطلوب تصحيح الألوان.
تطبيق طبقة تصحيح الألوان "المستويات"وحرك القيمة المتوسطة حتى تختفي الإبرازات غير الضرورية من الصورة.


مرة أخرى، أنشئ نسخة مدمجة من جميع الطبقات وقم بتكرارها بالضغط على Ctrl+J على لوحة المفاتيح. تركيبة المفاتيح Ctrl+Shift+Uقم بإنشاء نسخة من الطبقة عديمة اللون، وقم بتغيير وضع مزج الطبقة إلى "لون ناعم".

قم بتطبيق التأثير على نفس الطبقة "التمويه الضبابي".


إذا كان سطوع الصورة الناتجة غير مرض، يمكنك إعادة استخدام "المستويات" على الطبقة عديمة اللون.
الآن دعونا نقارن الصورة الأصلية ونسختنا بعد المعالجة:
قبل التنقيح
بعد التنقيح

كما ترون، يعد تنقيح الصورة الشخصية/الصورة في Photoshop عملية بسيطة وممتعة. باستخدام جميع التقنيات الواردة في هذا الدرس، يمكنك جعل أي بشرة تبدو مثالية.