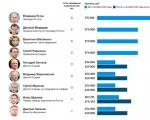სახის რეტუშირების საფუძვლები და გამოსადეგი თაღლითური ფურცლები ფოტოგრაფის/რეტუჩერისთვის. სახის მარტივი და სწრაფი რეტუშირება Photoshop-ში
ამ გაკვეთილზე თქვენ შეისწავლით თუ როგორ უნდა შექმნათ მოდელის მოდური რეტუში Adobe Photoshop-ში. თქვენ ნახავთ მშვენიერი ბუნებრივი ტყავის ეფექტის შექმნის პროცესს ძვირადღირებული დანამატებისა და ფილტრების გამოყენების გარეშე.
Საბოლოო შედეგი
გაკვეთილის დეტალები:
პროგრამა: Adobe Photoshop CS2+
სირთულე: დამწყები
შესრულების დრო: 10-15 წუთი
ნამუშევრად შეირჩა მოდელის ეს ფოტო.
Ნაბიჯი 1.გახსენით ჩამოტვირთული მოდელის სურათი. გახსოვდეთ, რომ გოგონების ყველა სურათი არ არის შესაფერისი რეტუშირებისთვის. თქვენ უნდა აირჩიოთ მაღალი რეზოლუციის გამოსახულება, მოდელის კანი არ უნდა იყოს ძალიან გლუვი ან ბუნდოვანი და მასზე ფორები უნდა გამოირჩეოდეს. როგორც მაგალითი იმისა, თუ როგორი უნდა იყოს მოდელის გამოსახულება, ავტორმა წარმოადგინა შემდეგი.

შექმენით ახალი ფენა მოდელის ფენის თავზე, Ctrl+Shift+N, აირჩიეთ ინსტრუმენტი ლაქების სამკურნალო ფუნჯი (J)(Spot Healing Brush Tool) და ჩართეთ ვარიანტი "Sample All Layer".(„ნიმუში ყველა ფენიდან“) ხელსაწყოს პარამეტრების პანელში. ამის წყალობით, ჩვენ ვიმოქმედებთ გამოსახულების მხოლოდ იმ უბნებზე, რომლებიც გვჭირდება ექსტრემალურ შემთხვევებში, ყველაფერი შეიძლება უკან დაბრუნდეს. დააყენეთ ინსტრუმენტი, როგორც ნაჩვენებია ქვემოთ.

დააწკაპუნეთ მაუსის ერთი დაწკაპუნებით იმ ადგილებზე, სადაც საჭიროა კანის დეფექტების მოშორება. შეცვალეთ ხელსაწყოს ფუნჯის ზომა ლაქის ზომის მიხედვით. დაიმახსოვრეთ, რომ ყველა დეფექტის გამოსწორება ამ ხელსაწყოთი არ შეიძლება, ასე რომ თქვენ ასევე შეგიძლიათ გამოიყენოთ სხვა, მაგ კლონის მარკის ხელსაწყო (S)(შტამპის ხელსაწყო), Patch Tool (J)(ინსტრუმენტი "Patch") და სხვა სამომავლოდ რეტუშირებისთვის. მოდელისთვის, რომლის კანს არ აქვს ბევრი დეფექტი, როგორიც ავტორმა გამოიყენა, ინსტრუმენტი საკმაოდ შესაფერისია ლაქების სამკურნალო ფუნჯი (J)(ლაქების სამკურნალო ფუნჯი). ნუ ეცდებით თქვენი კანი გახადოთ სრულყოფილი, უბრალოდ მოიცილეთ ცოტა ზედმეტი. ქვემოთ მოცემულ სურათზე შეგიძლიათ იხილოთ ავტორის მუშაობის შედეგი.


ნაბიჯი 2.დააჭირეთ ერთდროულად Ctrl+Shift+Alt+E, ფენების გაერთიანება ერთში, რომელიც გამოჩნდება ყველა ფენის თავზე. აირჩიეთ ფილტრი ფილტრი - Sharpen - Smart Sharpen(ფილტრი - სიმკვეთრე - ჭკვიანი სიმკვეთრე).

დააყენეთ ფილტრი შემდეგნაირად: ეფექტი 30% , რადიუსი 1.0 პიქსელი.
შედეგი.

ეს ნაბიჯი არჩევითია და დამოკიდებულია მოდელის გამოსახულების სიმკვეთრეზე. თუ ის ძალიან უხეში გამოიყურება, შეგიძლიათ დაარბილოთ შემდეგ ეტაპზე გადასვლამდე.
ნაბიჯი 3.შეაერთეთ ყველა ფენა ისევ ისე, როგორც ეს გააკეთეთ მეორე ნაბიჯის დასაწყისში. სანამ დაიწყებთ, ხელახლა შეამოწმეთ კანის ყველა უბანი დეფექტებზე, წინააღმდეგ შემთხვევაში, შემდეგი ფილტრის გამოყენების შემდეგ ეფექტი საშინელი იქნება. აირჩიეთ ფილტრი ფილტრი - სხვა - მორგებული(ფილტრი - სხვა - მორგებული)

თუ თქვენს სურათს სჭირდება სიკაშკაშის ოდნავ რეგულირება, ამის გაკეთება შეგიძლიათ ველის შევსებით "ოფსეტური"("Shift"), ან დატოვეთ ცარიელი.

შედეგი.

თუ შედეგით არ ხართ კმაყოფილი, შეგიძლიათ შეამციროთ ეფექტი ბრძანების გამოყენებით Edit - Fade: Custom(რედაქტირება - მარტივია: მორგებული).

ფენების პალიტრაში, ქვემოთ, დააწკაპუნეთ ბრძანებაზე "დაამატე ფენის ნიღაბი", ფენის ნიღბის შესაქმნელად. შემდეგ შავი, რბილი ფუნჯის გამოყენებით ამოიღეთ ზედმეტი სიმკვეთრე თმის, თვალებისა და წარბების, ტუჩებისა და კბილების არეში.


ნაბიჯი 4.შემდეგი, ჩვენ შევქმნით კორექტირების ფენებს. აირჩიეთ შემდეგი კორექტირების ფენა ფენა - ახალი რეგულირების ფენა - შერჩევითი ფერი(Layer - New Adjustment Layer - Selective Color Adjustment), შეცვალეთ იგი ქვემოთ მოცემულ სურათზე მოცემული მაგალითის მიხედვით.


კორექტირების ფენის შექმნის შედეგი.

ნაბიჯი 5.შექმენით შემდეგი კორექტირების ფენა: Layer - ახალი რეგულირების ფენა - ფოტო ფილტრი(Layer - New Adjustment Layer - Photo Filter).


კორექტირების ფენის დამატების შედეგი.

ნაბიჯი 6.შექმენით ორი კორექტირების ფენა ფენა - ახალი რეგულირების ფენა - ფერის ბალანსი(Layer - New Adjustment Layer - Color Balance), იხილეთ თითოეულის პარამეტრები ქვემოთ.



ორი "ფერის ბალანსის" კორექტირების ფენის შექმნის შედეგი.

ნაბიჯი 7თუ თქვენ აირჩიეთ სხვა მოდელის სურათი, შეგიძლიათ კვლავ იმუშაოთ კორექტირების ფენებთან სასურველი შედეგის მისაღწევად. ახლა ჩვენ ოდნავ გავანათებთ მოდელის კისრის ბნელ ადგილს. შექმენით ახალი ფენა ყველა ფენის თავზე, აირჩიეთ ინსტრუმენტი ფუნჯის ხელსაწყო (B)(Brush Tool), გამოიყენეთ რბილი თეთრი ფუნჯი და დახატეთ ოდნავ ზემოთ მოცემულ სურათზე ნაჩვენები ფართობი.

შეცვალეთ ახალი ფენის შერწყმის რეჟიმი, ფენების პალიტრაში რბილი შუქი 100%.

ნაბიჯი 8ამ ეტაპზე სახეს გავანათებთ. შექმენით ახალი ფენა ყველაფერზე, აირჩიეთ ინსტრუმენტი ფუნჯის ხელსაწყო (B)(Brush Tool), გამოიყენეთ თეთრი ფუნჯი, რბილი და გადაიტანეთ იგი შუბლის არეში, ფუნჯის გამჭვირვალობით. 40% , წარბებს შორის, მარცხენა თვალის ქვეშ და ტუჩების ქვეშ გაუმჭვირვალედ 100% , მარჯვენა თვალის ქვეშ გაუმჭვირვალედ 30% , ტუჩების ზემოთ ფუნჯის გამჭვირვალობით 70% .

რბილი შუქი(რბილი შუქი), გამჭვირვალობა 60% .

ნაბიჯი 9შექმენით ახალი ფენა ხელსაწყოს გამოყენებით ფუნჯის ხელსაწყო (B)(ფუნჯის ხელსაწყო), რბილი ფუნჯი, ფერი #c6828d, გავაფერადოთ ჩვენი მოდელის ლოყები. შემდეგ შეცვალეთ ფენების შერევის რეჟიმი რბილი შუქი(რბილი შუქი), გამჭვირვალობა 100% .


ნაბიჯი 10მოდით დავამატოთ ჩრდილები სახეზე. შექმენით ახალი ფენა. აირჩიეთ ღია ნაცრისფერი ფერი #c7bdb9და გადაიტანეთ ინსტრუმენტი ფუნჯის ხელსაწყო (B)(Brush Tool) მოდელის სახის კიდეების გასწვრივ, როგორც ნაჩვენებია ქვემოთ მოცემულ სურათზე.

შეცვალეთ ფენების შერევის რეჟიმი გაამრავლე(გამრავლება), გამჭვირვალობა 30% .

ნაბიჯი 11ლამაზი ტუჩების ხაზგასასმელად შექმენით ახალი ფენა, აირჩიეთ ფერი #b45f6d, წაისვით ფუნჯი ტუჩებზე, როგორც ნაჩვენებია ქვემოთ მოცემულ სურათზე.

შეცვალეთ ფენების შერევის რეჟიმი რბილი შუქი(რბილი შუქი), გამჭვირვალობა 50% .

ნაბიჯი 12კბილების გასანათებლად მიჰყევით ძველ ნიმუშს, შექმენით ახალი ფენა და გაიხეხეთ რბილი თეთრი ჯაგრისი კბილებზე.

შეცვალეთ ფენების შერევის რეჟიმი რბილი შუქი(რბილი შუქი), ფენის გამჭვირვალობა 30% .

ნაბიჯი 13შექმენით ახალი ფენა. ისევ გამოიყენეთ რბილი ფუნჯი, ფერი #b37c76. წაისვით ფუნჯი ქუთუთოს მიდამოზე, როგორც ნაჩვენებია ქვემოთ მოცემულ სურათზე.

შეცვალეთ ფენების შერევის რეჟიმი ხაზოვანი დამწვრობა(ხაზოვანი დამწვრობა), გამჭვირვალობა 30% .

ნაბიჯი 14დასკვნით ეტაპზე შექმენით ახალი ფენა, დააწკაპუნეთ Ctrl+Shift+N, რეჟიმის არჩევა "გადახურვა", გამჭვირვალობა 100% , აირჩიეთ ვარიანტი „შეავსეთ ნეიტრალური გადაფარვის ფერით (50% ნაცრისფერი“).

შემდეგი ინსტრუმენტების გამოყენებით დამწვრობის ხელსაწყო (O)(Dimmer Tool) და Dodge Tool (O)(Dodge Tool), შემდეგი პარამეტრებით, დიაპაზონი შუა ტონები, ექსპოზიცია 40-50% , გამოვყოფთ მოდელის სახის მახასიათებლებს. ხელსაწყოს შერჩევა Dodge Tool (O)(Highlight Tool) ფუნჯი სახის შემდეგი უბნების გასანათებლად: ცხვირის ხიდი, ნიკაპი, შუბლი, კანი თვალების ზემოთ და ქვემოთ, ცხვირის ქვეშ, თვალების სითეთრე (თუ არის მნიშვნელოვანი სიწითლე).
ხელსაწყო დამწვრობის ხელსაწყო (O)("Darken" ინსტრუმენტი) გამოიყენება გარკვეული უბნების გასამუქებლად, როგორიცაა: ცხვირის გვერდები, თვალების ირისი, ქუთუთოები, წამწამები, განსაკუთრებით მათი წვერები. გაითვალისწინეთ, რომ ყველა ჩაბნელება და გაღიავება დამოკიდებულია მოდელის ორიგინალურ სურათზე, იმაზე, თუ როგორ ეცემა შუქი და ჩრდილი სახეზე. ავტორის მიერ მიღებული შედეგი შეგიძლიათ იხილოთ ქვემოთ მოცემულ სურათზე.


Საბოლოო შედეგი

ცალკეული ტერიტორიების გაზრდისას

მანამდედაშემდეგ

ვიმედოვნებთ, რომ მოგეწონათ გაკვეთილი, თუ როგორ უნდა შექმნათ სახის ბუნებრივი კანი. თუ რამე გაქვთ სათქმელი, დასვით შეკითხვა, არ მოგერიდოთ - მოგვწერეთ კომენტარებში! ჩვენც ველოდებით თქვენს სამუშაოს.
როგორ გავხადოთ სახის კანი სრულყოფილი, დავიფეროთ ტუჩები, დავამატოთ რუჟა, თვალები გავაბრწყინოთ? მაკიაჟი Photoshop-ში.
ამ გაკვეთილზე თქვენ შეისწავლით თუ როგორ შეგიძლიათ მთლიანად შეცვალოთ გოგონას სახე მარტივი Photoshop ტექნიკის გამოყენებით. შეეცადეთ შექმნათ ქალის სრულყოფილი პორტრეტი. სახე ცოტათი არაბუნებრივი გამოიყურება, რაღაც პლასტმასის გოგონას შორის, მულტფილმის პერსონაჟს ან სურათს გლამურული ჟურნალიდან.
სამუშაოსთვის დაგჭირდებათ შესაფერისი გამოსახულება.

ჯერ გოგოს თმა მოვიშოროთ. ამისათვის გამოიყენეთ Clone Stamp Tool.
შტამპის ხელსაწყოს პარამეტრები:
აირჩიეთ შტამპის ხელსაწყო, დააჭირეთ Alt ღილაკს, დააწკაპუნეთ გოგონას ქუდზე, გამოუშვით Alt და შეიღებეთ თმა შტამპით.

მოიხსენით შარფი იმავე გზით.

თმის ღერის გასამუქებლად გამოიყენეთ დამწვრობის ინსტრუმენტი.

აქ არის Burn Tool-ის პარამეტრები.
თვალების თეთრების გასანათებლად, შეგიძლიათ გამოიყენოთ Spot Healing Brush Tool. ეს თქვენს თვალებს უფრო ნათელს გახდის.

ბაზის ფენის დუბლიკატი
დუბლიკატ ფენაში საშლელით ფრთხილად ამოიღეთ ფოტოს შემდეგი ნაწილები.

გამოიყენეთ Spot Healing Brush Tool გოგონას სახეზე ლაქების მოსაშორებლად. (ამ სურათზე ისინი თითქმის შეუმჩნეველია, მაგრამ რეალურ ფოტოებში ყოველთვის არის ბევრი პატარა წერტილი - აკნე, ჭორფლები. სახის კანი უნდა გაიწმინდოს ასეთი შეცდომებისგან.)
დუბლიკატულ ფენაზე გამოიყენეთ ფილტრი Filter (Filter)> Blur (Blur)> Gaussian Blur (Gaussian Blur)
ფილტრის პარამეტრები:

შეცვალეთ ამ ფენის გამჭვირვალობა 79%-მდე - გამჭვირვალობა (გაუმჭვირვალობა) ფენების პანელში.
ის დაახლოებით ასე უნდა გამოიყურებოდეს, თუ მთავარ ფენას გამორთავთ

ბუნდოვანი დუბლიკატი ფენის ზედა ნაწილში ოდნავ გაასუფთავეთ ბუნდოვანი თმები Eraser Tool-ით.

იმისათვის, რომ თქვენი თვალები უფრო ნათელი და გამომხატველი გახადოთ, დაბნელეთ ირისის გუგები და კიდეები დამწვრობის ხელსაწყოთი.
და გაანათეთ ირისის შუა Dodge Tool (Clarifier) შემდეგი პარამეტრებით:
შეგიძლიათ გამოიყენოთ დამწვრობის ხელსაწყო, რათა ხაზი გაუსვათ თქვენს წარბებს ხელსაწყოს პარამეტრებში, შეარჩიეთ დიამეტრი თქვენი წარბების სიგანის შესაბამისად, რათა არ იმოქმედოს სახის კანზე.
შედეგი:

გოგონა, ვისთანაც ვმუშაობთ, ძალიან კარგია, მაგრამ მისი ტუჩების გაკეთება უკეთესიც შეიძლებოდა. ამისათვის გამოიყენეთ სხვა ფოტოგრაფია.

აირჩიეთ ტუჩის არე ნებისმიერი შერჩევის ხელსაწყოთი (დაახლოებით შესაძლებელია) და ჩასვით იგი ძირითადი დოკუმენტის ახალ ფენაში. ამ ფენისგან ზედმეტი რეზინის ზოლით ამოიღეთ მთელი ჭარბი და დატოვეთ მხოლოდ ტუჩები.

მათი ფორმა შეიძლება შეიცვალოს. ტუჩების ფორმის შესაცვლელად გადადით Edit > Transform > Warp on ტუჩის ფენაზე და შეიტანეთ შემდეგი ცვლილებები:

Spot Healing Brush Tool-ის გამოყენებით შეგიძლიათ მოაცილოთ მცირე ხარვეზები.
ტუჩების „შეხებისთვის“ შექმენით ახალი ფენა ტუჩის ფენის ზემოთ, აირჩიეთ ფერი #f307b3 და გამოიყენეთ ფუნჯი ტუჩის არეზე ფრთხილად შეღებვის მიზნით.
ამ ფენისთვის, ფენების პანელში, დააყენეთ შერევის რეჟიმი Linear Burn-ზე. რბილი საშლელის გამოყენებით, რომლის გამჭვირვალობაა დაახლოებით 50%, დაარეგულირეთ ფერის შევსება ტუჩის კუთხეებში.

იმისათვის, რომ თქვენი თვალები უფრო ნათელი გახადოთ, შექმენით ხაზგასმა თქვენს თვალებში.
დააყენეთ წინა პლანის ფერი თეთრზე. Rectangle Tool-ის გამოყენებით დახაზეთ 4 მართკუთხედი.

აირჩიეთ ოთხივე ოთხკუთხედის ფენა და შეაერთეთ ისინი (CTRL+E). მიმართეთ ამ ფენას Edit (Editing)> Transform (Transformation)> Distort (Distort) ასეთი ფორმის მისაღებად.

დააჭირეთ CTRL+T და შეცვალეთ ფორმის ზომა და პოზიცია, როგორც სურათზე.

ფენის გამჭვირვალობის შემცირება 78%-მდე. დააკოპირეთ ეს ფენა და გადაიტანეთ ხაზგასმა მეორე თვალზე.

ლოყებზე ცოტა რუჟის დასამატებლად შექმენით ახალი ფენა. შეარჩიეთ რბილი, დიდი ფუნჯი დიამეტრით 150-200 პიქსელი, გამჭვირვალობა – 11%, დააყენეთ ფერი #e4431e და გააკეთეთ რამდენიმე დარტყმა ლოყებზე. თქვენ შეგიძლიათ აირჩიოთ განსხვავებული ფერი.

ახლა თქვენ შეგიძლიათ დახატოთ წამწამები.
შექმენით ახალი ფენა. აიღეთ Brush tool (Brush) ზომა 1px და დახაზეთ წამწამები მარჯვენა თვალის ზემოთ. შემდეგ გააკეთეთ ეს ფენის დუბლიკატი, გადააბრუნეთ ჰორიზონტალურად (რედაქტირება > ტრანსფორმაცია > გადაატრიალეთ ჰორიზონტალურად) და გადაიტანეთ წამწამები მარცხენა თვალზე.
ასევე დახაზეთ სქელი ქვედა წამწამები.

(თუ წამწამების დახატვა გიჭირთ, უყურეთ გაკვეთილს მზა ფუნჯების გამოყენებით ან. ეს ბევრად გაგიადვილებთ მუშაობას)
და ბოლოს, გამოიყენეთ Dodge Tool ქუდზე ბეწვის ხაზგასასმელად.

ამ გაკვეთილით შეგიძლიათ ისწავლოთ როგორ შეცვალოთ თქვენი ფოტოები, შექმნათ გლამურული გამოსახულება და გახადოთ თქვენი სახე სრულყოფილი.

სილამაზე და ახალგაზრდობა ყოველთვის მიმზიდველია, მაგრამ Photoshop ხანდახან ხაზს უსვამს მას და პორტრეტს ელეგანტურს ხდის. და "სილამაზის საიდუმლოებები" ხელს შეუწყობს გარეგნობის ხარვეზების აღმოფხვრას.
ჩარჩო თავდაპირველად არ იყო განკუთვნილი პორტრეტად გამოსაყენებლად. ეს არის ჰედშოტი - კასტინგი მოდელის კადრი. იგი დამზადებულია ISO 50 | კამერის პარამეტრებით 1/125 | f/9. ეს ფოტო შესანიშნავად ასახავს კანის ყველაზე გავრცელებულ ნაკლოვანებებს და ჩრდილების პოზიციებს. ყველა დამუშავება განხორციელდება Photoshop-ში.

1. პირველ რიგში, ატვირთეთ ფოტო Photoshop-ში. არ არის საჭირო RAW გადამყვანში რედაქტირება. ვინაიდან ფოტო გადაღებულია კარგი კამერით სტუდიის გარემოში სათანადო განათებით.

2. ფოტოს აქვს ერთი თავისებურება. ფოტოებზე, კანისა და სახის სტრუქტურის ყველა ნაკლი ძალიან ნათლად ჩანს. ეს გამოწვეულია იმით, რომ სურათს დიდი ხნის განმავლობაში შეიძლება უყუროთ და რეალურ კომუნიკაციაში ადამიანები იშვიათად უყურებენ ერთმანეთის სახეებს ასე დაჟინებით. გარდა ამისა, ადამიანთან საუბარი ხელს უშლის თანამოსაუბრის ყურებას. ფოტოგრაფია საშუალებას გაძლევთ ნახოთ ადამიანის სახე მრავალჯერადი გადიდებით.
ასე რომ, დავიწყოთ დამუშავება. პირველ რიგში, მოდით გამოვასწოროთ მცირე ხარვეზები:

3. თუ ფიქრობთ, რომ ამგვარი დამუშავება რთულია, ცდებით. ყველაფერი ძალიან მარტივია. დამუშავება განხორციელდება სამკურნალო ფუნჯით. ფუნჯის სიმტკიცე უნდა იყოს 100%. ეს ხელს შეუშლის ჭუჭყის გამოჩენას კიდეების გარშემო. თითოეულ შემთხვევაში გამოიყენება ფუნჯის ზომის ინდივიდუალური პარამეტრები.
დამუშავების თითოეული ეტაპი უნდა განხორციელდეს ახალ ფენაზე. ეს საშუალებას მოგცემთ დაბრუნდეთ რამდენიმე ნაბიჯით უკან, თუ დამუშავება ჩიხს მიაღწევს ან დაშვებულია კრიტიკული შეცდომა. თქვენ არ შეგიძლიათ დაეყრდნოთ ისტორიას, რომელიც საშუალებას გაძლევთ გააუქმოთ ბოლო მოქმედებები. ნაგულისხმევად, ნებადართულია მხოლოდ 20 მოქმედების უკან დაბრუნება. ეს მნიშვნელობა შეიძლება გაიზარდოს პარამეტრებში, მაგრამ ამ შემთხვევაში Photoshop მოიხმარს ძალიან ბევრ კომპიუტერულ რესურსს, მით უმეტეს, რომ მტკივნეული სამუშაო მოითხოვს ფუნჯის დიდ რაოდენობას და რაც არ უნდა იყოს ხელმისაწვდომი ისტორიის გაუქმება, ისინი მაინც დასრულდება მაქსიმუმ. შეუფერებელი მომენტი.

4. ხანგრძლივი და შრომატევადი მკურნალობა სამკურნალო ფუნჯით საშუალებას გაძლევთ მიიღოთ კანის შესანიშნავი ტექსტურა სერიოზული დეფექტების გარეშე:

5. ძირითადი ხარვეზები კვლავ რჩება:

6. შემდგომი დამუშავება განხორციელდება წინა ფენის ასლზე. იგივე სამკურნალო ფუნჯი იქნება გამოყენებული ამ ჭრისთვის, მხოლოდ უფრო დიდი ზომის. დამუშავების ამ საფეხურს განსაკუთრებული ყურადღება უნდა მიექცეს. კანის უბნების გასწორებისას, თქვენ უნდა გაითვალისწინოთ საერთო ნიმუში, მოცულობა და მსუბუქი და ჩრდილის შემადგენლობა. თუ შეცდომას დაუშვებთ, შეგიძლიათ შეცვალოთ სახის ნაკვთები და მიიღოთ სრულიად განსხვავებული ადამიანის პორტრეტი.

7. ეს შეიძლება იყოს მკურნალობის დასასრული, მაგრამ ზოგს შეიძლება არ მოეწონოს თვალების ქვეშ ნაკეცების არსებობა. მათი ამოღება შესაძლებელია მე-6 ნაბიჯის გამეორებით.

8. ზოგიერთ შემთხვევაში შეიძლება საჭირო გახდეს დამატებითი დამუშავება Imagenomic Portaiture მოდულის გამოყენებით. უმეტეს შემთხვევაში ეს არ არის საჭირო. ყველა ფოტოგრაფი უნდა ცდილობდეს გადაიღოს ფოტოები ისე, რომ მათ დასჭირდეს მინიმალური დამუშავება და, თუ ეს შესაძლებელია, გამოიყენოს სტანდარტული Photoshop ინსტრუმენტები.

9. Detail Smoothing პარამეტრების ჯგუფში მიზანშეწონილია მოდულის კონფიგურაცია მხოლოდ დაბალი სიხშირის ხმაურის მოსაშორებლად, რომლის ხელით რეგულირება რთულია. თხელი და საშუალო ძრავები პასუხისმგებელნი არიან საშუალო და მაღალ სიხშირეებზე. ჩვენ დავაყენეთ მათი პარამეტრები -20 და -10. ჩვენ დავაყენეთ Large ძრავა +20-ზე.

10. ეს მკურნალობა სახეს პლასტიკურს ხდის:

11. ამ უსიამოვნო ეფექტისგან თავის დასაღწევად, თქვენ უნდა შეამციროთ ნაბიჯი 3, პორტრეტისა და რეტუშის ფენების გამჭვირვალობა თითო 30%-მდე. სახე იძენს ბუნებრივ ტექსტურას და ამავე დროს რჩება სუფთა და ხარვეზების გარეშე:

12. კანის ტექსტურის დასრულების შემდეგ გადავიდეთ განათებაზე. ახალი გამჭვირვალე ფენის შექმნის შემდეგ, დააყენეთ იგი mutiply blending რეჟიმში. რბილი, გამჭვირვალე ფუნჯის გამოყენებით, დახატეთ ჩრდილები იმ ადგილებში, სადაც, თქვენი აზრით, ისინი აკლია.

13. შექმენით კიდევ ერთი ფენა და განახორციელეთ მსგავსი მანიპულაციები, მხოლოდ ამჯერად ხაზგასმით. დააყენეთ ფენა ეკრანის შერწყმის რეჟიმში.

14. ჩრდილების მქონე ფენა საჭიროებს დაბინდვას დიდი რადიუსის მქონე გაუსის ბუნდოვანი ფილტრის გამოყენებით:

15. მაჩვენებლები ასევე ბუნდოვანია, მაგრამ რადიუსი უფრო მცირე უნდა იყოს. რაც უფრო ნაკლებად ბუნდოვანია ხაზები, მით უფრო გაბრწყინდება კანი:

16. ოპტიმალური განათების მისაღებად მცირდება ფენების გამჭვირვალობა ხაზგასმით და ჩრდილებით.

17. კონტრასტის დასამატებლად უმჯობესია გამოიყენოთ მოსახვევების კორექტირების ფენა. კონტრასტთან ერთად გაიზარდა ფერების გაჯერებაც, მაგრამ ჩვენს შემთხვევაში ეს მხოლოდ მომგებიანია:

18. შექმენით სხვა მოსახვევების კორექტირების ფენა და გაზარდეთ საერთო სიკაშკაშე. იგი გამოყენებული იქნება თმისთვის ბზინვარების დასამატებლად:
ამ გაკვეთილში მე გეტყვით, თუ როგორ უნდა გააკეთოთ სახის სწრაფი რეტუშირება Photoshop-ში. სახის რეტუშირება Photoshop-ში ბევრი ფოტოგრაფისა და დიზაინერის ყოველდღიური ამოცანაა. იმის გამო, რომ დასამუშავებელი უამრავი ფოტოა და დამუშავების ამოცანები ტიპიურია, საჭიროა რეტუშის ყველაზე ნაკლებად შრომატევადი და ეფექტური მეთოდი, რაც საშუალებას გაძლევთ სწრაფად მიაღწიოთ მისაღები შედეგებს.
სახის რეტუშის მთავარი მიზანია სახის კანის ხილული დეფექტების დამალვა მისი ტექსტურის დაკარგვის გარეშე.
ადრე ჩვენ განვიხილეთ რეტუშირების უმარტივესი მეთოდები Clone Stamp (S) და Healing Brush Tool (J) გამოყენებით. დღეს მე ვისაუბრებ რეტუშის ალტერნატიულ მეთოდზე, რომელსაც ფოტოგრაფები იყენებენ.
ინტერნეტში ვიპოვე ფოტო, რომლითაც ვიმუშავებ. ფოტოზე გამოსახულ გოგონას პრობლემური კანი აქვს, მაკიაჟის ქვეშ დამალული, შევეცდებით, რომ ის უფრო გლუვი და ერთგვაროვანი გავხადოთ Photoshop-ში სახის სწრაფი რეტუშის დახმარებით.
Დავიწყოთ
გახსენით ფოტო - Ctrl+O.
გადადით ფენების პალიტრაზე – F7, გააკეთეთ ფენის დუბლიკატი ორიგინალური ფოტო CTRL+J-ით, რათა შეადაროთ გაკვეთილის შედეგი.
ფერის კორექცია
მოდით ოდნავ დავარეგულიროთ სიკაშკაშე და კონტრასტი.
გადადით მენიუში "გამოსახულება - კორექტირება - სიკაშკაშე/კონტრასტი" (სურათი - კორექტირება - სიკაშკაშე / კონტრასტი). მე გავზარდე სიკაშკაშის მნიშვნელობა +40-მდე და, პირიქით, შევამცირე კონტრასტი 40-მდე.

დიდი დეფექტების მოცილება
ჩვენ ვაშორებთ დიდ დარღვევებს ძველებურად სამკურნალო ფუნჯის ხელსაწყოთი (J).
ჩვენ ვიღებთ ნორმალური კანის ნიმუშს Alt ღილაკის გამოყენებით, კურსორი ივსება აღებული ნიმუშის ტექსტურით, დააწკაპუნეთ მუწუკებზე კანზე დიდი გამონაყარის გასასწორებლად.
ჩვენ ვიღებთ სუფთა კანის ნიმუშს იმ ფრაგმენტის გვერდით, რომლის გაპრიალებაც გვინდა, რადგან გადაფარვა ითვალისწინებს სუბსტრატს, რაც ნიშნავს, რომ გათვალისწინებულია დამუშავებული უბნის განათება.

საღამოს კანი
დიდი დეფექტებისგან თავის დაღწევის შემდეგ გადადით Filter – Blur – Gaussian blur მენიუში.

დააყენეთ დაბინდვის რადიუსი კანის ტექსტურის გასასწორებლად, უთანასწორობისა და გაფართოებული ფორების დამალვით.
ბუნდოვანი რადიუსი დავაყენე 23 პიქსელზე.

დაამატეთ ნიღაბი ფენას ფენების პალიტრის ბოლოში არსებულ ხატულაზე დაწკაპუნებით.
ფენების პალიტრაში ფენის გვერდით გამოჩნდება თეთრი ნიღაბი.
ყურადღება მიაქციეთ კვადრატებს ძირითადი ფერისა და ფონის ფერის არჩევისთვის, ისინი შავ-თეთრი გახდა.

ნიღაბი ჩვენს შემთხვევაში ასე მუშაობს: შავი ფერის ფუნჯით ვაშლით უბნებს, რომლებიც არ გვჭირდება, თეთრით აღვადგენთ წაშლილს.
ფერებს შორის გადართვა ხდება X კლავიშის გამოყენებით.
აიღეთ Brush Tool (B), სტანდარტული მრგვალი ფუნჯი რბილი კიდეებით, აირჩიეთ შავი ფერი.
ჩვენ ვშლით ფოტოს ნაწილებს, რომლებიც არ უნდა იყოს ბუნდოვანი: თვალები, ფონი, ტუჩები, ცხვირი, ყური, ხელი (ზოგადად, ყველაფერი კანის გარდა).
თუ სადმე დავაფიქსირეთ უზუსტობა, გადადით თეთრზე (X) და აღადგინეთ წაშლილი ფრაგმენტი.
ეს უნდა გამოიყურებოდეს დაახლოებით ასე:

ტექსტურის აღდგენა
გადადით პირველ წყაროს ფენაზე (აირჩიეთ იგი ფენების პალიტრაში). გამორთეთ მეორე ბუნდოვანი ფენის ხილვადობა ფენის ესკიზის გვერდით თვალზე დაწკაპუნებით.
გახსენით არხის პალიტრა Window – Channels (Window – Channels).
გადადით "არხების" ჩანართზე, ჩართეთ/გამორთეთ არხები თავის მხრივ, წითელი, მწვანე, ლურჯი. აირჩიეთ არხი, სადაც კანის ტექსტურა ყველაზე მკაფიოდ ჩანს (სამიდან ერთი).
მე ავირჩიე წითელი არხი.

აირჩიეთ მთელი სურათი – Ctrl+A და დააკოპირეთ არჩეული არხი – Ctrl+C.

ჩართეთ ყველა არხი ხელახლა (დააწკაპუნეთ ზედა RGB არხზე).

გადადით ფენების ჩანართზე – F7, ჩადეთ არხი – დააჭირეთ Ctrl+V.
კოპირებული არხი გამოჩნდება წყაროს ფენის ზემოთ.

გადაიტანეთ იგი ფენების პალიტრის ზედა ნაწილში, ბუნდოვანი ფენის ზემოთ.

გადადით მენიუში Filter – Other – High pass (ფილტრი – სხვა – ფერის კონტრასტი).

რადიუსი დავაყენე 2,5 პიქსელზე, თქვენ შეგიძლიათ დააყენოთ მნიშვნელობა თქვენი შეხედულებისამებრ ექსპერიმენტულად - გადააადგილეთ სლაიდერი და უყურეთ როგორ იცვლება გამოსახულების სიმკვეთრე.
შეცვალეთ ბოლო ფენის შერევის რეჟიმი ფენების პალიტრის ზედა ნაწილში „ხაზოვანი შუქით“, დააყენეთ ფენის გამჭვირვალობა 50% -ზე.
აიღეთ რბილი კიდეებიანი საშლელი Eraser Tool (E) და წაშალეთ ზედმეტი.
ჩვენ დავასრულეთ კანი.
და ბოლოს, მე გავაკეთე პატარა მკურნალობა ჩემს წითელ, მტკივნეულ თვალებზე.
თვალის რეტუშის შესახებ დეტალურად გეტყვით ერთ-ერთ შემდეგ გაკვეთილზე.
Სულ ეს არის. ჩემი შედეგი:

ფოტო დამუშავებამდე:

ამ გაკვეთილზე ჩვენ განვიხილეთ, თუ როგორ უნდა გავაკეთოთ სახის სწრაფი რეტუშირება Photoshop-ში. რეტუშის ეს მეთოდი უნიკალური არ არის, მაგრამ საშუალებას გაძლევთ შედარებით სწრაფად მოიცილოთ სახეზე ხილული დეფექტები, გახადოთ კანი გლუვი და, რაც მთავარია, შეინარჩუნოთ კანის ტექსტურა.
იმედი მაქვს მოგეწონათ გაკვეთილი.
Იმაში Photoshop გაკვეთილიგაიგებთ, თუ როგორ აკეთებენ პროფესიონალები კანის რეტუშირებას. კანი გამოიყურება ჯანსაღი და, რაც მთავარია, "პლასტიკური" ეფექტისა და დაბინდვის გარეშე.
იმედი მაქვს მოგეწონებათ ჩვენი Photoshop კურსები. დავიწყოთ გაკვეთილი...
1. გახსენით ფოტო Photoshop-ში.
ამ ფოტო რეტუშირების გაკვეთილში, სცადეთ გამოიყენოთ მაღალი გარჩევადობის სურათები, სადაც შეგიძლიათ ნახოთ კანის ტექსტურა.

2. გააკეთეთ ფენის დუბლიკატი და ჩასვით ჯგუფში.
ამისათვის დააწკაპუნეთ Ctrl+Jფენის დუბლირებას და შემდეგ Ctrl+Gახლად შექმნილი ფენის ჯგუფში განთავსება. ჩვენ ვუწოდებთ ჯგუფს "Airbrush" და ფენას "Blur".
ჩვენ გამოვიყენებთ "Blur" ფენას კანის დასაბუნდოვნად. შემდეგ დავამატებთ კიდევ ერთ ახალ ფენას კანის ბუნებრივი ტექსტურის დასაბრუნებლად.

3. აირჩიეთ "Blur" ფენა.
მიმდინარე ფენის დასაბუნდოვნად გამოიყენეთ ზედაპირის დაბინდვის ფილტრი. ეს ფილტრი Gaussian Blur-ის მსგავსია, განსხვავება ისაა, რომ ის კიდეებს უფრო დეტალურად ტოვებს. ფენა უნდა დავბუნდოვოთ ისე, რომ კანი იყოს გლუვი, მაგრამ ბუნდოვანი კიდეების გარეშე.

4. Surface Blur ფილტრის გამოყენების შედეგი.
შენი ნახატი ჩემის მსგავსი უნდა იყოს, თვალის დეტალები ხელუხლებელი უნდა იყოს.

5. შექმენით ახალი ფენა და განათავსეთ იგი ბუნდოვანი ფენის ზემოთ.
მოდით დავარქვათ მიმდინარე ფენას „Texture“ და შევცვალოთ შერევის სახელური მკაცრი შუქი(Hard Light). არსებული ფენა გამოყენებული იქნება კანის ტექსტურის დასამატებლად, ასევე კანის ტონის დასარეგულირებლად.

6. ამ ფენაში შექმნილი ტექსტურა საბოლოო სურათზე ნამდვილად არ იქნება შესამჩნევი.
ეს ჩანს, თუ გამოიყენებთ მაღალ გადიდებას. მაგრამ ამის მიუხედავად, კანი არ გამოიყურება ძალიან გლუვი ან "პლასტიკური".
ქვემოთ მოცემულია მიღებული შედეგის პროტოტიპი.

7. დარწმუნდით, რომ არჩეული გაქვთ „Texture“ ფენა.
დააწკაპუნეთ Shift + F5ან გადადით სიაში რედაქტირება > შევსება(რედაქტირება – შევსება). დააყენეთ Fill ინსტრუმენტის პარამეტრები, როგორც ქვემოთ მოცემულ სურათზე.

8. შემდეგ აირჩიეთ მენიუდან ფილტრი > ხმაური.
ეს დაამატებს სურათს მცირე ხმაურს, რაც თავიდან აიცილებს "პლასტიკური კანის ეფექტს". ფილტრის გამოყენებამ შესაძლოა თქვენი ფოტო ზედმეტად მკვეთრი გამოიყურებოდეს. შემდეგ ეტაპზე ჩვენ გამოვასწორებთ ამას ფილტრის გამოყენებით გაუსის ბუნდოვანი(Gaussian Blur).

9. აირჩიეთ მენიუდან Filter > Blur > Gaussian Blur.
დააყენეთ დაბინდვის რადიუსი 1 პიქსელზე.

10. ახლა ამ ფენიდან ავიღებთ ფერთა ნიმუშს.
დასაწყებად აირჩიეთ Eyedropper ინსტრუმენტი. აიღეთ კანის ფერის ნიმუში, რომელიც თქვენთვის ყველაზე შესაფერისი გეჩვენებათ, შესაძლოა მთლად ზუსტი არ იყოს, რადგან ჩვენ რადიკალურად დავარეგულირებთ ფერს. ფერთა პალიტრაში დააწკაპუნეთ წრეში ლილიპუტის სამკუთხედზე და აირჩიეთ მოდელი ამომხტარი სიიდან ჰ.ს.ბ.. ჩვენ უნდა ვიცოდეთ HSB მნიშვნელობები შემდეგი ნაბიჯისთვის.

11. გახსენით პანელი შეფერილობა/გაჯერება, Ctrl+U დაჭერით.
შეამოწმეთ ყუთი ელფერიდა შეამოწმეთ პარამეტრები, რათა დარწმუნდეთ, რომ ისინი ემთხვევა პარამეტრებს ჰ.ს.ბ.ზედა საფეხურიდან.

12. ფენების პანელში აირჩიეთ „Airbrush“ ჯგუფი.
შემდეგ გადადით მენიუში Layer>Layer Mask>ყველას დამალვა(Layer – Layer mask – Hide all).
ეს შექმნის შრის ნიღაბს, რომელიც სავსეა შავით, რომელიც დამალავს მთელ ჯგუფს. ამ ფენის ნიღაბში ჩვენ დავხატავთ იმ ადგილებს, სადაც გვინდა რეტუშის დამატება.

13. დააჭირეთ D თქვენს კლავიატურაზე, რათა დააყენოთ ფონის ნაგულისხმევი ფერი შავი და თეთრი.
აირჩიეთ ინსტრუმენტი ფუნჯიშემდეგი პარამეტრებით.

გააფართოვეთ ილუსტრაცია 100%-მდე და დახატეთ კანზე. არ ინერვიულოთ, თუ თქვენი კანის ტონი არ არის სწორი. ეს იმიტომ ხდება, რომ ჩვენ არ შევარჩიეთ ზუსტი ფერი, როდესაც ვიყენებდით შეფერილობა/გაჯერებატექსტურის ფენაზე ელფერით. უბრალოდ, მაშინ ძალიან რთულია მისი შესრულება. სწორ შედეგამდე ცოტა მოგვიანებით მივალთ. გამოიყენეთ შემდეგი Photoshop ცხელი კლავიშებიფუნჯის ზომისა და სიხისტის შესაცვლელად:
* ფუნჯის ზომის შემცირება: [
* ფუნჯის ზომის გაზრდა: ] * ფუნჯის რბილობის შემცირება 25%-ით: Shift + [
* გაამრავლეთ ფუნჯის რბილობა 25%-ით: Shift + ]

იქ, სადაც კანზე დახატეთ, ფენის ნიღაბს უნდა ჰქონდეს თეთრი ადგილები და კანი გლუვი უნდა გამოიყურებოდეს.

14. ახლა ვაპირებთ კანის ფერის გამოსწორებას.
ამაზე ადრე ვისაუბრეთ ამ გაკვეთილზე კანის რეტუშირების შესახებ Photoshop-ში. ასე რომ, აირჩიეთ "Texture" ფენა და დააწკაპუნეთ Ctrl+U. შეცვალეთ პარამეტრები თქვენი კანის ნორმალური ტონის მისაღწევად.
IN" ფერის ტონი” პარამეტრები ჩვეულებრივ სწორია. მაგრამ მე გავზარდე ის 10 ერთეულით, დავამატე ყვითელი ელფერი წითელი უბნების შესამცირებლად.
პარამეტრები" გაჯერება”ხშირად საგრძნობლად უნდა შემცირდეს. დაარეგულირეთ პარამეტრი მანამ, სანამ თქვენი კანის ტონალობა კარგად არ გამოიყურება, მაგრამ არა ფერმკრთალი.
“სიკაშკაშე” პირიქით, მოითხოვს მცირე ცვლილებებს, როცა დაარეგულირებთ, ნახავთ რამდენად მგრძნობიარეა ეს პარამეტრი. თუ სიკაშკაშე დარეგულირდება ზუსტად, ფოტო უფრო ბუნებრივად გამოიყურება.

15. აღვადგინოთ კანის დეტალები.
მოდით გადავიდეთ სიაზე სურათი > გარე არხი(სურათი - გამოსახულების გამოყენება). ფანჯარაში, რომელიც გამოჩნდება, დააყენეთ შემდეგი პარამეტრები.


საბოლოო შედეგები.
აქ შეგიძლიათ იხილოთ საბოლოო ფოტო აეროგრამის ტექნიკის გამოყენების შემდეგ.
გამოსახულების დიაპაზონის შეცვლით, შეამჩნევთ, რომ კანის მცირე დარღვევები კვლავ ჩანს. ქვედა მარჯვენა სურათზეც კი შედეგი ბუნებრივად გამოიყურება ტექსტურის ფენის გამო. ამ ფენის გარეთ, გამოსახულება გამოჩნდებოდა მყარი ფერის სახით, ხმაურის გარეშე.



Მოწონებული? ყველამ მოახერხა ამ რეტუშის გაკეთება?
გაგვიზიარეთ თქვენი აზრი კომენტარებში ახლავე!