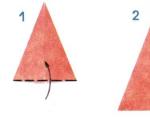კვამლის შექმნა. სწრაფი Rainbow Smoke Effect Adobe Photoshop-ში
კვამლის შექმნა Photoshop-ში
ნაბიჯი 1. შექმენით დოკუმენტი შავი ფონით. ახალ ფენაზე დახატეთ მსგავსი რამ რბილი ფუნჯის გამოყენებით. დარწმუნდით, რომ კვამლის ფენა არ არის შერწყმული შავი ფონის ფენასთან.
ნაბიჯი 2. გაიმეორეთ კვამლის ფენა და გამოიყენეთ Gaussian blur. მე ვიყენებ მნიშვნელობას 23. შემდეგ გავაერთიანოთ ორივე კვამლის ფენა.

ნაბიჯი 3: დააკოპირეთ ფენა, რომელიც ახლახან გააერთიანეთ. alt/დააწკაპუნეთ ფენაზე მის ასარჩევად და შემდეგ გამოიყენეთ select/modify/contract. მე ვირჩევ 10 პიქსელს. შემდეგ შეცვალეთ არჩევანი და დააჭირეთ წაშლას. ახლა თქვენ უნდა გქონდეთ უფრო თხელი ვერსია, რაც იყო წინა ფენაზე. შეამცირეთ მის ქვემოთ ფენის გამჭვირვალობა.

ნაბიჯი 4. ფენების შერწყმა. შემდეგ კვლავ გააკეთეთ ფენის დუბლიკატი, ოდნავ შეცვალეთ მისი ზომა და დაატრიალეთ.

ნაბიჯი 5. შემდეგ ვიყენებ გათხევადებულ ფილტრს ორივე ფენაზე, ოდნავ ვასწორებ ორივე ფენას უფრო რეალისტური კვამლის ეფექტის შესაქმნელად. ისევ გავაერთიანოთ ფენები.

ნაბიჯი 6 ახლა ისევ დააკოპირეთ ახლად შერწყმული ფენები. მერე გადავდივარ ფილტრებზე/დამახინჯებაზე/ტალღაზე. მე ვიყენებ ნაგულისხმევ პარამეტრებს. შემდეგ ვამცირებ ამ ფენის გამჭვირვალობას. ვაერთებ ორივე ფენას.

ნაბიჯი 7. კვლავ გააკეთეთ ფენის დუბლიკატი და დააჭირეთ Ctrl+T, რითაც კვამლი უფრო თხელი და მაღალი გახდება. ვაერთებ ფენებს.

ნაბიჯი 8. ისევ ვიყენებ ფილტრს/გათხევადებას. მე მას ოდნავ უფრო ვაჭერ, რომ ნამდვილი კვამლის შეგრძნება შევქმნა. ნაბიჯი 9. შექმენით ახალი ფენა და დააყენეთ შერევის რეჟიმი გადაფარვაზე. ახლა თქვენ შეგიძლიათ გამოიყენოთ ნებისმიერი ფერი კვამლს გარკვეული ფერის მისაცემად. მე ვიყენებ მოწითალო ფერს. ნაბიჯი 10 ვიმეორებ ნაბიჯი 9 და დავამატე ცოტა ბუნდოვანი კვამლი.

და თქვენ გაქვთ ეს. მოწევა Photoshop-ში.

photoshop გაკვეთილი, photoshop გაკვეთილები, photoshop გაკვეთილი
კომენტარები:
Nubia Alpha არის მსოფლიოში პირველი ინოვაციური პროდუქტი, რომელსაც შეუძლია სმარტფონის ფუნქცია...
Colorful-მა გააფართოვა ვიდეო ბარათების სპექტრი iGame GeForce RTX 2080 Ti Neptune OC-ით, რომელიც...
Microsoft Windows 10-მა შეიტანა ცვლილებები 1809 განახლებაში. დაკავშირებულ USB დისკებს აღარ სჭირდებათ...
იაპონურმა პორტალმა Macotakara-მ გაავრცელა ინფორმაცია Apple-ის შემდეგი თაობის სმარტფონების შესახებ, რომელთა გამოშვება...
უმკურნალეთ მწერის ნაკბენის ნიშნებს Vortix მწერების ნაკბენის სამკურნალო მოწყობილობით. ...
კვამლის ხელოვნურად დამატება ფოტოზე, თუ სათანადოდ გაკეთდა და არ ეწინააღმდეგება ფოტოს სიუჟეტს, რა თქმა უნდა დაამატებს "საიდუმლოებას". გარდა ამისა, ამ გზით თქვენ შეგიძლიათ გადაიტანოთ ყურადღება არასასურველი ელემენტების ზოგად ფონზე.
მე ავირჩიე ეს ფოტო სატესტო საგანად, ვფიქრობ, არ იქნება ცუდი აქ ცოტაოდენი კვამლის ან ნისლის დახატვა.
კვამლის შექმნის პირველი გზა თავისთავად გვთავაზობს - "ღრუბლების" ფილტრის გამოყენება, რომლის მიღწევაც შესაძლებელია ფილტრის - რენდერის - ღრუბლების (ფილტრი - სტილიზაცია - ღრუბლების) ბილიკით. თუმცა, სანამ დარწმუნდებით, რომ წინა და ფონის ფერები დაყენებულია ნაგულისხმევ პარამეტრებზე (შავი და თეთრი), თუ ეს ასე არ არის, დააჭირეთ ღილაკს (D).


ამ ფენის საფუძველზე ჩამოვაყალიბებთ ნისლს ან კვამლს ამისთვის ფენაზე უნდა გავადიდოთ თეთრი და შავი ლაქები. მართკუთხა შერჩევის ხელსაწყოს გამოყენებით, რომელზეც დაწერილია მუშაობა, ჩვენ შევქმნით ჩვენს ფაილზე მცირე ფართობს დაახლოებით ცენტრში, თუმცა ეს არ არის აუცილებელი.

დააკოპირეთ არჩევანი ახალ ფენაში კომბინაციის გამოყენებით (Ctrl+J) ტრანსფორმაციის გამოყენებით (Ctrl+T), გაჭიმეთ ეს ფრაგმენტი სურათის ზომამდე და დააწკაპუნეთ OK. ღრუბლების ორიგინალური ფენა შეიძლება წაიშალოს როგორც არასაჭირო.

გამოიყენეთ კონტრასტის შერევის ერთ-ერთი რეჟიმი Overlay (Overlap) ან Soft Light (Soft Light) ამ ფენაზე

ეფექტი არც თუ ისე ცუდი აღმოჩნდა, თუმცა, ამ გზით თქვენ შეგიძლიათ დახატოთ სინათლის სიკაშკაშე და არა კვამლი ან ნისლი, რაც თავდაპირველი სურვილი იყო. მე დავაბრუნებ ფენის შერევის რეჟიმს ნორმალურად და შევეცდები შევცვალო მისი გამჭვირვალეობა (გაუმჭვირვალობის პარამეტრი) ჩემი გემოვნებით მისაღებ მნიშვნელობებზე.

ასე უფრო დამაჯერებლად გამოიყურება. თქვენ შეგიძლიათ ამ ფენაზე ნიღაბი დააწკაპუნოთ ფენების პალიტრის ბოლოში შესაბამის ხატულაზე დაწკაპუნებით, რბილი შავი ფუნჯის გამოყენებით დაბალი გამჭვირვალობის მნიშვნელობით. ეფექტი მოდელის ფიგურაზე. ასე გამოიყურება ფოტო

ასე რომ, ნიღაბი მალავს კვამლის ნაწილს მოდელის ფიგურისგან სხვადასხვა ხარისხის ექსპოზიციით

ფუნჯის გამოყენებით კვამლის დახატვა ფოტოზე
ზემოთ ნაჩვენები მეთოდის გარდა, თქვენ შეგიძლიათ დახატოთ კვამლი ფოტოზე სპეციალური ფუნჯების კომპლექტების გამოყენებით, რომლებიც მარტივად შეგიძლიათ ჩამოტვირთოთ ინტერნეტში, ხშირად უფასოდ. ამ სტატიაში გამოყენებული ფუნჯები მარტივად შეგიძლიათ ჩამოტვირთოთ ამ ბმულიდან. ჩამოტვირთეთ, დააინსტალირეთ, ხელმისაწვდომია სტატია ამის შესახებ...

მოდით გავაკეთოთ რამდენიმე მცირე კორექტირება ბრუნვის კუთხესთან, ზომის შეცვლასთან და გამჭვირვალობასთან დაკავშირებით, მე გამოვიყენე შემდეგი:

როგორც ექსპერიმენტის ველი, შექმენით შავით სავსე ახალი ფენა ფენების პალიტრის ბოლოში მდებარე ღილაკის გამოყენებით, ზემოთ არის ცარიელი ფენა.

სასურველ იერს რომ მივაღწიე ფუნჯით რამდენიმე სატესტო სტრიქონი გავიკეთე და შედეგად ამ ერთზე დავჯექი.
პროცესის დროს ფუნჯის პარამეტრები რამდენჯერმე დარეგულირდა კვამლის უფრო რეალისტური სიმულაციისთვის.

შემდეგ ყველაფერი იგივეა, რაც პირველ შემთხვევაში ღრუბლის ფილტრის გამოყენებისას - შეამცირეთ ფენის გამჭვირვალეობა, გადაიტანეთ ნიღაბი, შეასუსტეთ ეფექტი მოდელის ფიგურაზე, თითქმის მთლიანად ამოიღეთ იგი სახიდან. შეგიძლიათ კვამლი ოდნავ შეფერადოთ (რა თქმა უნდა, ბევრის გაკეთება შეგიძლიათ) ფენის სტილის გამოყენებით (Color Overlay) Color Overlay, ცოტა ფიქრის შემდეგ, მე მივატოვე ეს იდეა.

როგორც ხედავთ, ფოტოზე კვამლის ან ნისლის დახატვა საკმაოდ მარტივია, მთავარია არ გადააჭარბოთ და მივუდგეთ ამ საკითხს, ეს რა თქმა უნდა არ არის სტატიის სრული ვერსია - გაგრძელება, გამოიწერეთ RSS ბლოგის, რათა არ გამოტოვოთ.

კვამლის ეფექტი ფოტოზე, როგორც წესი, იქმნება სპეციალური ქვის გამოყენებით, მაგრამ თქვენ შეგიძლიათ გააკეთოთ მათ გარეშე, თუ სურათს გრაფიკულ რედაქტორში დაამუშავებთ. ყველაზე ხშირად, ამ მიზნით გამოიყენება Photoshop პროგრამა. კვამლის ეფექტი იქმნება სპეციალური ფუნჯების გამოყენებით, ნახატები გამჭვირვალე საყრდენით, თუ ადამიანი არ არის გადაღებული ძალიან ახლოდან. როგორ გამოვიწვიოთ მოწევა Photoshop-ში ისე, რომ რეალისტურად გამოიყურებოდეს, თუ საგანი ახლოს არის? მოდით უფრო შორს გადავხედოთ.
წყაროს ძებნა
თქვენ შეგიძლიათ იპოვოთ ბევრი სურათი კვამლის ბომბებით, მაგრამ ხშირად მათზე ფონი არაერთგვაროვანია და ისინი არ არის შესაფერისი მაღალი ხარისხის კვამლის ეფექტის შესაქმნელად. თუ მოახერხებთ წარმატებული ფოტოს პოვნას, ის მაინც უნდა იყოს დეფორმირებული, რაც ყოველთვის არ გაძლევთ საშუალებას მიაღწიოთ სასურველ ეფექტს. ამიტომ, Photoshop-ში კვამლის ეფექტის გაკეთებამდე მიზანშეწონილია აირჩიოთ სურათი, რომლის ფორმა იდეალურად შეესატყვისება დამუშავებულ ფოტოზე არსებულ ობიექტებს.
დავიწყოთ მარტივი ვარიანტით. შევეცადოთ შევქმნათ კვამლი გამჭვირვალე ფონის მქონე წყაროს გამოყენებით. ჯერ გავხსენით სურათი, რომელსაც დავამუშავებთ გრაფიკულ რედაქტორში და შემდეგ შევქმნით დუბლიკატულ ფენას ცხელი კლავიშების კომბინაციით Ctrl+J. ჩვენ ვასწორებთ ფოტოს, ვაშორებთ არასაჭირო დეტალებს, რომლებიც არღვევს კომპოზიციას. შემდეგ გახსენით წყარო კვამლით და გადაიტანეთ დამუშავებულ სურათზე. ამის გაკეთება შეგიძლიათ Move ინსტრუმენტის გამოყენებით. აირჩიეთ "შერჩევის" ხელსაწყო და სურათზე მარცხნივ დაწკაპუნებით აირჩიეთ "უფასო ტრანსფორმაცია" მენიუდან, რომელიც გამოჩნდება. კვამლის პროპორციების შეცვლით მის ზომას და მდებარეობას ვურგებთ ფოტოს.

სწორი განათება
წყაროს ბრუნვისას მნიშვნელოვანია ყურადღება მიაქციოთ, თუ როგორ ეცემა შუქი მთავარ სურათზე. თუ შეცდომას დაუშვებთ, ეფექტი არაბუნებრივი გამოიყურება. წყარო შეიძლება აისახოს ან გადაბრუნდეს, მაგრამ თუ განათებას ვერ აერთიანებთ, მაშინ უმჯობესია მოძებნოთ სხვა ვარიანტი, თუ როგორ უნდა გააკეთოთ კვამლი Photoshop-ში. სწორი მდებარეობის აღმოჩენის შემთხვევაში, წყაროს ფენის დუბლირება შესაძლებელია ფენების პალიტრაში არჩევით და Ctrl+J-ის დაჭერით, შემდეგ კი სხვა ადგილას განთავსებით, რაც მას უფრო დიდს ან პატარას გახდის.

ფუნჯის სწორი პარამეტრები
ახლა დავუბრუნდეთ პირველ კვამლის ფენას. დაუმატეთ მას ნიღაბი და ცოტა დაამუშავეთ გამოსახულების კიდეები, რომ ზედმეტად არ გამოირჩეოდნენ. ამისათვის უმჯობესია გამოიყენოთ სპეციალური ფუნჯები Photoshop-ისთვის - "Smoke". ისინი წინასწარ უნდა ჩამოტვირთოთ და დააინსტალიროთ პროგრამაში, რადგან ისინი არ შედის სტანდარტულ კომპლექტებში.
ჩვენ ვირჩევთ ყველაზე შესაფერისს და ვიყენებთ კიდეების გასწვრივ საჭირო ადგილების გამოსასწორებლად ისე, რომ ისინი არ იყოს ძალიან ნათელი. ნიღბთან მუშაობისთვის, აირჩიეთ შავი ფერის პანელში, დააყენეთ ფუნჯის გამჭვირვალობა დაახლოებით 80% -ზე და წნევა 50%. გარდა ამისა, თქვენ უნდა დააყენოთ შემდეგი პარამეტრები ფანჯრის გახსნით ფუნჯის პარამეტრებით: მონიშნეთ ველი ფორმის დინამიკაზე ზომის რყევებით 27% და კუთხის რყევებით 19%. ჩვენ დავაყენეთ მინიმალური დიამეტრი 14-ზე, ხოლო ფორმის ვარიაცია 9%-ზე. გარდა ამისა, მონიშნეთ ჩამრთველი „გასწორება“. ახლა, ხატვის პროცესში, ფუნჯი იცვლის ფორმას და გადაბრუნდება.

როგორ გავხადოთ სურათი ბუნებრივად
შემდეგი, ჩვენ ვმუშაობთ ნიღაბზე, ვირჩევთ მას "ფენების" პალიტრაში. ჩვენ იგივეს ვაკეთებთ დუბლიკატი ფენით. მეტი რეალიზმისთვის შეგიძლიათ შექმნათ ახალი ცარიელი ფენა, აიღოთ კვამლის ფერის ნიმუში Eyedropper ხელსაწყოთი, დააჭიროთ Alt ღილაკს და დახატოთ დეტალები სწორ ადგილას. ფოტოშოპის ფუნჯები კვამლით ამ შემთხვევაში კარგი დახმარება ხდება ფოტოგრაფისთვის. სურვილის შემთხვევაში, შეგიძლიათ დაამატოთ ბუნდოვანი ეფექტი სურათზე, გადადით "ფილტრის" მენიუში და აირჩიეთ "Blur" და შემდეგ ჩამოსაშლელი მენიუდან აირჩიეთ "Gaussian Blur". დაბინდვის რადიუსისთვის საკმარისი იქნება 5 პიქსელის მნიშვნელობა. ჩვენ ყველა ფენას ვაერთებთ ჯგუფში, არჩევით, Shift კლავიშის დაჭერით და ცხელი კლავიშების კომბინაციაზე Ctrl+G დაჭერით. ახლა ჩვენ ვიცით Photoshop-ში მოწევის ერთი გზა.
ფერის დამატება
ახლა თქვენ შეგიძლიათ შეცვალოთ კვამლის ჩრდილი ან მთლიანად შეღებოთ იგი. ამისთვის გამოვიყენებთ ფენების პალიტრას. დაამატეთ ახალი Hue/Saturation კორექტირების ფენა. ვამაგრებთ ფენას, რომლის ფერსაც შევცვლით. ამისათვის დააწკაპუნეთ "Clipping Mask" ხატულაზე. სანამ Photoshop-ში ფერადი კვამლის გაკეთებას აპირებთ, ორჯერ დააწკაპუნეთ ფენის მინიატურაზე, რათა გახსნათ პარამეტრების ფანჯარა. პარამეტრებში შეამოწმეთ ყუთი "მატონიზირებელი" და სლაიდერების გადაადგილებით აირჩიეთ შესაბამისი ფერი. ეს არის საკმაოდ სწრაფი ფერის შეცვლის ვარიანტი, რომელიც კარგად შეეფერება სურათებს, სადაც საგანი ფონზეა.

ახლო კადრებთან მუშაობა
ახლოდან გადაღებული ფოტოებისთვის, კიდევ ერთი ვარიანტია კვამლის ამოღება დასრულებული სამუშაოდან. ეს ჩვეულებრივ კეთდება სწრაფი შერჩევის ხელსაწყოს ან მაგნიტური ლასო ინსტრუმენტის გამოყენებით. არჩეულ ზონაში ზედმეტის მოსაშორებლად, თქვენ უნდა დააჭიროთ Alt კლავიშს, ხოლო დასამატებლად - Shift. ზედა პანელში დააწკაპუნეთ "Edge Refine" ან "Select/Mask". ახლა, Photoshop CS6-ში ან სხვა ვერსიაში კვამლის გაღებამდე, ჩვენ ვასწორებთ ამოჭრილი გამოსახულების კიდეებს, ვაშორებთ ბნელ გადასვლებს. შემდეგ, Move ინსტრუმენტის გამოყენებით, გადაიტანეთ იგი ახალ ფენაზე. კვამლის ფორმის წინ დასაყენებლად, ამოჭერით და დააკოპირეთ და შემდეგ ჩასვით თავდაპირველ ადგილას. გადაიტანეთ კვამლის ფენა ისე, რომ ის იყოს ფოტონსა და ამოჭრილ ობიექტს შორის. შემდეგ ვიწყებთ ფუნჯით მუშაობას ფენის ნიღაბზე (როგორც წინა შემთხვევაში), რაც გამოსახულებას უფრო ბუნებრივ კონტურებს ვაძლევთ. რჩება მხოლოდ ფენების შერწყმა და ფოტოს შენახვა. ახლა ჩვენ ვიცით Photoshop-ში მოწევის ორი გზა.
24.04.2016 27.01.2018
Მოგესალმებით ყველას! დღეს ჩვენ ვისწავლით თუ როგორ უნდა გავაკეთოთ smoky ტექსტი Photoshop-ში. როგორ გააკეთოთ ასეთი ტექსტი Photoshop-ში არ არის ტრივიალური კითხვა. მოდით გავაკეთოთ 5 წუთში!
საბოლოო სურათი ასე გამოიყურება:
ამ გაკვეთილის დაწყებიდან, მინდა გითხრათ, რა შეგიძლიათ გააკეთოთ Photoshop-ში. ამისათვის საჭიროა ცოტა შთაგონება, კარგი და სწორი ხელები. და ნებისმიერი ტექსტი Photoshop-ში იწყება ხელსაწყოთი ტექსტის ხელსაწყო(ან ჰორიზონტალური ტექსტი). იდეა ასეთია: აკრიფებთ ტექსტს და იწყებთ ეფექტის დამატებას. მაგალითად, კვამლის ეფექტი - ახლავე გეტყვით ამის შესახებ.
საგაკვეთილო მასალა
ჩამოტვირთეთ შემდეგი სურათები, რომლებსაც გამოვიყენებთ ტექსტის ეფექტის შესაქმნელად, ბმულებიდან:
ეს ყველაფერი უფასოა, ჩამოტვირთეთ უყოყმანოდ!
შექმენით ეფექტი Photoshop-ში
ჩვენ მოვაგვარეთ მასალები, ახლა შეგვიძლია საქმეს შევუდგეთ! გახსენით Photoshop და დავიწყოთ.
შექმენით ახალი დოკუმენტი - შესაძლოა 600x250 პიქსელის ზომით, შავი ფონით. თქვენ შეგიძლიათ აირჩიოთ ფონი დოკუმენტის შექმნისას, ან შეავსოთ იგი მოგვიანებით ინსტრუმენტის გამოყენებით შეავსეთ(შევსების ინსტრუმენტი). რატომ შავი? დიახ, რადგან კვამლი ყველაზე კარგად ჩანს შავ ფონზე და ჩნდება მთელი თავისი დიდებით.
![]()
როგორც ადრე ვთქვი, პირველი რაც უნდა გააკეთოთ არის ტექსტის დამატება Photoshop-ში. ისარგებლეთ ხელსაწყოთი ჰორიზონტალური ტექსტი (ტექსტის ხელსაწყო), დაამატეთ ტექსტი სურათის შუაში. გამოიყენეთ თეთრი ფერი და ნებისმიერი შრიფტი, მე გამოვიყენე - გილ სანსი. თუ გსურთ მისი ჩამოტვირთვა ინტერნეტში, მისი პოვნა რთული არ არის.
![]()
შესანიშნავია, ტექსტი დამატებულია, დავიწყოთ ეფექტის დამატება.
ახლა გააკეთე შემდეგი:
- აირჩიეთ ტექსტის ფენა
- დააწკაპუნეთ CTRL + Jფენის დუბლირებისთვის
- აირჩიეთ ქვედა ორიგინალური ტექსტის ფენა
- ბუნდოვანი ფილტრის გამოყენება − ფილტრი - დაბინდვა - მოძრაობის დაბინდვა...
- დაბინდვის კუთხე 90 და Offset პარამეტრი არის 20 .
- დააწკაპუნეთ OK
![]()
ჩვენ ვხედავთ შემდეგ სურათს:
![]()
გვაქვს კვამლის ეფექტი? ასეა, ამიტომ ტექსტს მცირე კვალი უნდა ჰქონდეს.
ახლა გახსენით ადრე გადმოწერილი სურათი - როგორიცაა ქვემოთ მოცემულ სურათზე. დააკოპირეთ ის ახალ ფენაში, რომელიც ყველა სხვაზე მაღლა უნდა იყოს.
ჩვენ უნდა გადავაქციოთ სურათის ეს ნაწილი კვამლად. ამისთვის, მენიუზე დაწკაპუნებით მას გავუზამთ გამოსახულება - კორექტირება - დესატურაცია (CTRL + SHIFT + U). ამ აბსტრაქტული დიზაინის ფორმა კვამლს წააგავს, ამიტომ გაუფერულებასთან ერთად ის თითქმის 100%-იან კვამლად იქცევა.
მთავარია არ დაგავიწყდეთ ამ ფენისთვის შერევის რეჟიმის დაყენება - გამონაკლისი (გამორიცხვა)
![]()
გეთანხმებით, ახლა ეს დაუდევრობა, ალა კვამლი, მთელ სურათს გვიფუჭებს. ამიტომ, თქვენ უნდა ოდნავ დახვეწოთ კვამლის გამოსახულება გამოყენებით საშლელი (საშლელი ხელსაწყო). დააყენეთ იგი 10% გამჭვირვალობაზე და შეღებეთ კიდეებზე.
აქ მე ვენდობი შენს მხატვრულ გემოვნებას.
აი, როგორ გავაკეთე ეს:
![]()
არ გავჩერდეთ, ხარისხიანი კვამლი მაინც არ არის საკმარისი. ამიტომ, ჩვენ ვიღებთ სურათის ნაწილს სხვა ფაილიდან და ზუსტად იგივეს ვაკეთებთ, როგორც წინა.
![]()
მთელ ტექსტში უნდა იყოს კვამლი!
![]()
ჩადეთ კვამლის კიდევ ერთი ნაჭერი და გამოიყენეთ მასზე შერევის რეჟიმი გამრავლება(გაამრავლე), გახადეთ ის უფრო აგრესიული პარამეტრების გამოყენებით დონეები) CTRL + L.
![]()
ცოტათი იმუშავეთ საშლელით, რომ დანარჩენი კვამლი შესამჩნევი დარჩეს.
![]()
დიდი. მაგრამ ჯერჯერობით ეს ფოტოშოპში ზოგიერთი სურათის უხერხულ გადაფარვას ჰგავს. კვამლის სუნი ჯერ არ არის, ამიტომ გავაგრძელებთ ეფექტზე მუშაობას.
თუ გახსოვთ და დააკვირდებით ფენებს, ნახავთ, რომ ჩვენ გამოვიყენეთ ბუნდოვანი ფილტრი ტექსტის ერთ-ერთ ფენაზე. ახლა მეორე ფენაზე მუშაობის დროა.
აიღეთ ინსტრუმენტი დაბინდვა (Smudge Tool) არის წვეთი ინსტრუმენტთა პანელის მარჯვენა მხარეს. დააყენეთ ამ ხელსაწყოს ფუნჯის ზომა 40 პიქსელიპიქსელები და ინტენსივობა არის 60% . ეს პარამეტრები მზადდება Photoshop-ის ზედა პანელში.
დაიწყეთ ტექსტის ზედა ნაწილის შეზეთვა ხელსაწყოთი ისე, რომ სქელ კვამლს დაემსგავსოს.
ამის შემდეგ დააყენეთ მთელი ფენის გამჭვირვალობა - 75% .
![]()
შემდეგი ცოტა უფრო რთულია, ფუნჯის დაყენება. თქვენ მოგიწევთ იგივე ფუნჯის პარამეტრების გამოყენება, როგორც ამ ეკრანის სურათებში. იდეა არის მივაღწიოთ პატარა მიმოფანტულ წერტილებს, რომლებსაც გამოვიყენებთ ტექსტის თავზე. ფუნჯის პარამეტრების ფანჯრის გასახსნელად დააწკაპუნეთ F5.
![]()
![]()
![]()
სხვათა შორის, შესანიშნავი დაყენებაა, არ დაივიწყოთ ეს გამოცდილება - ეს დაგჭირდებათ მომავალში დამოუკიდებელი მუშაობა Photoshop-ში.
შექმენით ახალი ფენა სხვების თავზე - დაუყოვნებლივ გამოიყენეთ მასზე ფენის სტილი - გარე ბზინვარება (გარე ბზინვარება)
![]()
ახლა ფუნჯით ვხატავთ უამრავ პატარა წერტილს ტექსტის თავზე!
![]()
Სულ ეს არის! იმედი მაქვს დაასრულეთ ეს საინტერესო გაკვეთილი!
Ნაბიჯი 1.შექმენით დოკუმენტი შავი ფონით. ახალ ფენაზე დახატეთ მსგავსი რამ რბილი კიდეების გამოყენებით. დარწმუნდით, რომ კვამლის ფენა არ არის შერწყმული შავი ფონის ფენასთან.

ნაბიჯი 2.გააკეთეთ კვამლის ფენის დუბლიკატი (Ctrl+J) და გამოიყენეთ (ფილტრი - ბუნდოვანი - გაუსიანი ბუნდოვანი). მე ვიყენებ ღირებულებას 23 . შემდეგ შეაერთეთ ორივე კვამლის ფენა (Ctrl+E).

ნაბიჯი 3.დააკოპირეთ ფენა, რომელიც ახლახან გააერთიანეთ (Ctrl+J). Alt+Clickფენის მინიატურაზე შედით, რომ აირჩიოთ და შემდეგ გამოიყენეთ (აირჩიეთ - შეცვლა - შეკუმშვა). მე ვირჩევ 10 პიქსელები. შემდეგ შეცვალეთ არჩევანი და დააწკაპუნეთ წაშლა. ახლა თქვენ უნდა გქონდეთ უფრო თხელი ვერსია, რაც იყო წინა ფენაზე. შეამცირეთ ფენის გამჭვირვალობა მის ქვემოთ.


ნაბიჯი 5.შემდეგ ვიყენებ () ორივე ფენას, ცოტას " ჩხვლეტა» ორივე ფენა უფრო რეალისტური კვამლის ეფექტის შესაქმნელად. ისევ გავაერთიანოთ ფენები.

ნაბიჯი 6.ახლა ისევ დააკოპირეთ ახლად შერწყმული ფენები. შემდეგ მივდივარ (ფილტრი - დამახინჯება - ტალღა). მე ვიყენებ ნაგულისხმევ პარამეტრებს. შემდეგ ვამცირებ ამ ფენის გამჭვირვალობას. ვაერთებ ორივე ფენას.

ნაბიჯი 7კვლავ გააკეთეთ ფენის დუბლიკატი და დააწკაპუნეთ Ctrl+Tკვამლი უფრო თხელი და მაღალი ხდება. ვაერთებ ფენებს.

ნაბიჯი 8ისევ ვიყენებ (