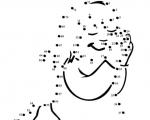Sejas retušēšanas pamati un noderīgas krāpšanās lapas retušētājam fotogrāfam. Vienkārša un ātra sejas retušēšana programmā Photoshop
Šajā apmācībā jūs uzzināsit, kā Adobe Photoshop izveidot modeļa modes retušēšanu. Jūs redzēsiet brīnišķīga dabiska ādas efekta radīšanas procesu, neizmantojot dārgus spraudņus un filtrus.
Gala rezultāts
Nodarbības informācija:
Programma: Adobe Photoshop CS2+
Grūtības pakāpe: Iesācējiem
Darbības laiks: 10-15 minūtes
Par darbu tika izvēlēta šī modeļa fotogrāfija.
1. darbība. Atveriet lejupielādētā modeļa attēlu. Atcerieties, ka ne visi meiteņu attēli ir piemēroti retušēšanai. Jāizvēlas augstas izšķirtspējas attēls, modeļa āda nedrīkst būt pārāk gluda vai izplūdusi, uz tās jāizceļas porām. Kā piemēru tam, kādam jābūt modeļa attēlam, autors ir sniedzis tālāk norādīto.

Izveidojiet jaunu slāni virs modeļa slāņa, Ctrl+Shift+N, atlasiet rīku Plankumu dziedināšanas otas rīks (J)(Spot Healing Brush Tool) un ieslēdziet Opcija "Sample All Layers".("Paraugs no visiem slāņiem") rīka opciju panelī. Pateicoties tam, mēs ietekmēsim tikai tās attēla daļas, kas mums ir vajadzīgas, ārkārtējos gadījumos visu var atgriezt atpakaļ. Iestatiet rīku, kā parādīts zemāk.

Noklikšķiniet uz vienu peles klikšķi tajās vietās, kur nepieciešams atbrīvoties no ādas defektiem. Mainiet instrumenta otas izmēru atkarībā no vietas lieluma. Atcerieties, ka ar šo rīku nevar novērst visus defektus, tāpēc varat izmantot arī citus, piemēram Klonēšanas zīmoga rīks (S)(Zīmoga rīks), Patch Tool (J)(rīks "Patch") un citi retušēšanai nākotnē. Modelei, kuras ādai nav daudz defektu, piemēram, autores izmantotajam, rīks ir diezgan piemērots. Plankumu dziedināšanas otas rīks (J)(Spot Healing Brush Tool). Nemēģiniet padarīt ādu perfektu, vienkārši noņemiet nedaudz lieko. Zemāk esošajā attēlā var redzēt autora darba rezultātu.


2. darbība Vienlaikus nospiediet Ctrl+Shift+Alt+E, lai sapludinātu slāņus vienā, kas parādīsies virs visiem slāņiem. Izvēlieties filtru Filtrs — asināšana — vieda asināšana(Filtrs - Asināt - "Gudrs" asums).

Noregulējiet filtru šādi: Efekts 30% , Rādiuss 1,0 piks.
Rezultāts.

Šī darbība nav obligāta un ir atkarīga no modeļa attēla asuma. Ja tas izskatās ļoti raupjš, varat to mīkstināt, pirms pāriet uz nākamo darbību.
3. darbība Vēlreiz sapludiniet visus slāņus, kā to darījāt otrā posma sākumā. Pirms darba sākšanas vēlreiz pārbaudiet visas ādas vietas, vai nav defektu, pretējā gadījumā pēc nākamā filtra uzlikšanas efekts būs briesmīgs. Izvēlieties filtru Filtrs-Cits-Pielāgots(Filtrs — Citi — pielāgots)

Ja attēlam ir jāpielāgo spilgtums, varat to izdarīt, aizpildot lauku "nobīde"("Shift") vai atstājiet to tukšu.

Rezultāts.

Ja rezultāts jūs neapmierina, varat samazināt efektu ar komandu Rediģēt — izbalināt: pielāgots(Rediģēšana — Relax: Custom).

Slāņu paletē apakšā noklikšķiniet uz komandas "Pievienot slāņa masku", lai izveidotu slāņa masku. Pēc tam ar melnu, mīkstu suku noņemiet lieko asumu matos, acīs un uzacīs, lūpās un zobos.


4. darbība Tālāk mēs izveidosim regulēšanas slāņus. Atlasiet nākamo regulēšanas slāni Slānis — jauns regulēšanas slānis — selektīvā krāsa(Slānis — jauns regulēšanas slānis — selektīvā krāsa), noregulējiet to saskaņā ar piemēru attēlā zemāk.


Pielāgošanas slāņa izveides rezultāts.

5. darbība Izveidojiet šādu regulēšanas slāni: Slānis — jauns regulēšanas slānis — fotoattēlu filtrs(Slānis — jauns regulēšanas slānis — fotoattēlu filtrs).


Pielāgošanas slāņa pievienošanas rezultāts.

6. darbība Izveidojiet divus regulēšanas slāņus Slānis — jauns regulēšanas slānis — krāsu balanss(Slānis — jauns regulēšanas slānis — krāsu balanss), skatiet katra iestatījumu iestatījumus zemāk.



Divu "Color Balance" regulēšanas slāņu izveides rezultāts.

7. darbība Ja izvēlējāties cita modeļa attēlu, jūs joprojām varat strādāt ar regulēšanas slāņiem, lai sasniegtu vēlamo rezultātu. Tagad mēs nedaudz apgaismosim modeļa kakla tumšo zonu. Izveidojiet jaunu slāni virs visiem slāņiem, atlasiet rīku Birstes rīks (B)(Otas rīks) izmantojiet baltu, mīkstu otu un nedaudz uzkrāsojiet tālāk attēlā norādīto laukumu.

Mainiet jaunā slāņa sapludināšanas režīmu slāņu paletē uz maiga gaisma 100%.

8. darbībaŠajā solī mēs padarīsim seju gaišāku. Izveidojiet jaunu slāni virsū, atlasiet rīku Birstes rīks (B)(Otas rīks), notīriet baltu, mīkstu otu un notīriet to uz pieres ar otas necaurredzamību 40% , starp uzacīm, zem kreisās acs un zem lūpām ar necaurredzamību 100% , zem labās acs ar necaurredzamību 30% , virs lūpām ar otu necaurredzamību 70% .

maiga gaisma(Maiga gaisma), necaurredzamība 60% .

9. darbība Izmantojot rīku, izveidojiet jaunu slāni Birstes rīks (B)(Otas rīks), mīksta ota, krāsa #c6828d, brūni mūsu modeles vaigi. Pēc tam mainiet slāņa sajaukšanas režīmu uz maiga gaisma(Maiga gaisma), necaurredzamība 100% .


10. darbība Pievienosim sejai ēnas. Izveidojiet jaunu slāni. Izvēlieties gaiši pelēku krāsu #c7bdb9 un pārvelciet rīku Birstes rīks (B)(Otas rīks) gar modeļa sejas malām, kā parādīts attēlā zemāk.

Mainiet slāņa sajaukšanas režīmu uz Pavairot(reizināt), necaurredzamība 30% .

11. darbība Lai uzsvērtu skaistas lūpas, izveidojiet jaunu slāni, atlasiet krāsu #b45f6d, pārvelciet lūpas, kā parādīts attēlā zemāk.

Mainiet slāņa sajaukšanas režīmu uz maiga gaisma(Maiga gaisma), necaurredzamība 50% .

12. darbība Lai padarītu zobus gaišākus, ievērojiet veco shēmu, izveidojiet jaunu slāni un uzvelciet zobus ar mīkstu, baltu suku.

Mainiet slāņu sajaukšanas režīmu uz maiga gaisma(Maiga gaisma), slāņa necaurredzamība 30% .

13. darbība Izveidojiet jaunu slāni. Atkal izmantojiet mīkstu suku, krāsu #b37c76. Pārvelciet otu ap plakstiņu zonu, kā parādīts zemāk esošajā attēlā.

Mainiet slāņa sajaukšanas režīmu uz Lineārs apdegums(Lineārais reostats), necaurredzamība 30% .

14. darbība Pēdējā darbībā izveidojiet jaunu slāni, noklikšķiniet uz Ctrl+Shift+N, Izvēlieties režīmu "Pārklāšanās", Necaurredzamība 100% , atlasiet Aizpildīt ar neitrālu pārklājuma krāsu (50% pelēks).

Ar šādiem rīkiem Iededzināšanas rīks (O)(Dimmer Tool) un Dodge Tool (O)(Dodge Tool) ar šādiem iestatījumiem, diapazons vidustoņi, Iedarbība 40-50% , mēs uzsvērsim modeļa sejas vaibstus. Instrumenta izvēle Dodge Tool (O)(rīks "Clarifier") uzzīmējiet otu, lai palielinātu spilgtumu šādās sejas zonās: deguna tilts, zods, piere, āda virs un zem acīm, zona zem deguna, balts acu apvalks (ja ir ir ievērojams apsārtums).
Rīks Iededzināšanas rīks (O)(Rīks "Dimmer") ir noderīgs dažu zonu aptumšošanai, piemēram: deguna sāniem, acu varavīksnenei, plakstiņiem, skropstām, īpaši to galiem. Paturiet prātā, ka viss tumšums un gaišums ir atkarīgs no modeļa sākotnējā attēla, no tā, kā gaisma un ēna krīt uz sejas. Autora iegūto rezultātu varat redzēt zemāk esošajā attēlā.


Gala rezultāts

Palielinot atsevišķas sadaļas

Pirms tamunpēc

Mēs ceram, ka jums patika pamācība par dabīgas sejas ādas veidošanu. Ja jums ir ko teikt, uzdodiet jautājumu, nevilcinieties - rakstiet mums komentāros! Gaidām arī tavus darbus.
Kā padarīt ādu perfektu, ietonēt lūpas, pievienot vaigu sārtumu, likt acīm mirdzēt? Aplauzums programmā Photoshop.
Šajā apmācībā jūs uzzināsiet, kā jūs varat pilnībā mainīt meitenes seju, izmantojot vienkāršas Photoshop metodes. Mēģiniet izveidot perfektu sievietes portretu. Seja izskatīsies nedaudz nedabiska, kaut kas starp plastmasas meiteni, multfilmas varoni vai attēlu no glamūra žurnāla.
Darbam ir vajadzīgas tiesības attēlu.

Vispirms noņemsim meitenei matus. Lai to izdarītu, izmantojiet rīku Clone Stamp Tool (Stamp).
Zīmoga rīka iestatījumi:
Izvēlieties zīmoga rīku, turiet nospiestu taustiņu Alt, noklikšķiniet uz meitenes cepures, atlaidiet Alt un uzzīmējiet matus ar zīmogu.

Tādā pašā veidā noņemiet šalli.

Lai padarītu matu šķipsnu tumšāku, izmantojiet rīku Burn tool (Dimmer).

Šeit ir norādīti ierakstīšanas rīka (dimmer) iestatījumi.
Lai padarītu gaišāku acu baltumu, varat izmantot Spot Healing Brush Tool (Spot Healing Brush) rīku. Tas padarīs acis gaišākas.

Izveidojiet galvenā slāņa dublikātu
Dublētā slānī uzmanīgi izdzēsiet tālāk norādītās fotoattēla daļas ar dzēšgumiju.

Izmantojot Spot Healing Brush Tool rīku, noņemiet punktus uz meitenes sejas. (Šajā attēlā tie ir gandrīz neredzami, bet īstās fotogrāfijās vienmēr ir daudz mazu punktu - pūtītes, vasaras raibumi. Sejas āda ir jāattīra no šādām kļūdām.)
Lietojiet filtru dublikāta slānim. Filtrs (Filtrs)> Aizmiglojums (Aizmiglojums)> Gausa izplūšana (Gausa izplūšana)
Filtra iestatījumi:

Mainiet šī slāņa caurspīdīgumu uz 79% — necaurredzamība (necaurredzamība) slāņu panelī.
Visam vajadzētu izskatīties apmēram šādi, ja izslēdzat galveno slāni

Izplūdušā dublikāta slāņa augšdaļā nedaudz notīriet izplūdušos matiņus, izmantojot dzēšgumiju rīku (dzēšgumiju).

Lai padarītu acis gaišākas un izteiksmīgākas, aptumšojiet acu zīlītes un varavīksnenes malas ar Burn rīku (Dimmer)
Un apgaismojiet varavīksnenes vidu ar Dodge rīku (Clarifier) ar šādiem iestatījumiem:
Tool Burn instruments (Dimmer) instrumenta iestatījumos var uzsvērt uzacis, diametru, izvēlēties proporcionālu uzacu platumam, lai neietekmētu sejas ādu.
Rezultāts:

Meitene, ar kuru mēs strādājam, ir ļoti jauka, bet jūs varat padarīt viņas lūpas labākas. Lai to izdarītu, izmantojiet citu fotografēšana.

Atlasiet lūpu zonu ar jebkuru atlases rīku (aptuveni iespējams) un ielīmējiet to jaunā galvenā dokumenta slānī. No šī slāņa noņem visu lieko ar cieto gumiju, atstājot tikai lūpas.

To formu var mainīt. Lai mainītu lūpu formu, slānī ar lūpām uzklājiet Rediģēt (rediģēt)> Transformation (Transformation)> Warp (Deformation) un veiciet šādas izmaiņas:

Ar rīku Spot Healing Brush Tool (Spot Healing Brush) varat noņemt nelielas nepilnības.
Lai “pieskartu” lūpas, virs lūpu slāņa izveido jaunu kārtu, izvēlies krāsu #f307b3 un uzmanīgi ar otu uzkrāso lūpu laukumu.
Šim slānim slāņu panelī iestatiet sajaukšanas režīmu uz Lineārs apdegums (Lineārais dimmer). Ar mīkstu gumijas joslu ar necaurredzamību (Opacity) aptuveni 50%, koriģē krāsu aizpildījumu lūpu kaktiņos.

Lai padarītu acis gaišākas, izveidojiet izcēlumus acīs.
Iestatiet priekšplāna krāsu uz baltu. Rīks TaisnstūrisRīks (taisnstūris) uzzīmē 4 taisnstūrus.

Atlasiet visus 4 taisnstūra slāņus un sapludiniet tos (CTRL+E). Piesakieties šim slānim Rediģēt (rediģēt)> Transformēt (pārveidot)> Izkropļot (Kropļot), lai iegūtu šādu skaitli.

Nospiediet CTRL+T un mainiet formas izmēru un novietojiet to, kā parādīts attēlā.

Samaziniet necaurredzamību (necaurredzamības) slāni līdz 78%. Dublējiet šo slāni un pārvietojiet izcēlumu uz otru aci.

Lai vaigiem pievienotu sārtumu, izveidojiet jaunu slāni. Izvēlieties mīkstu otu ar lielu diametru 150-200 pikseļi, necaurredzamība (necaurredzamība) – 11%, iestatiet krāsu uz # e4431e un veiciet dažus sitienus pa vaigiem. Jūs varat izvēlēties citu krāsu.

Tagad jūs varat uzzīmēt skropstas.
Izveidojiet jaunu slāni. Paņemiet Brush rīku (Otu) 1 pikseļa lielumā un uzzīmējiet skropstas virs labās acs. Pēc tam izveidojiet šī slāņa dublikātu, atspoguļojiet horizontāli (Rediģēt (Rediģēt)> Pārveidot (Pārveidot)> Apgriezt horizontāli (Apvērst horizontāli)) un velciet skropstas uz kreiso aci.
Uzzīmējiet arī biezākas apakšējās skropstas.

(Ja neko nevarat izdarīt ar skropstu zīmēšanu, skatiet nodarbību, izmantojot gatavās otas vai. Tas ievērojami atvieglos jūsu darbu)
Visbeidzot, izmantojiet Dodge rīku (Clarifier), lai uzsvērtu cepures kažokādu.

Izmantojot šo pamācību, varat uzzināt, kā rediģēt savus fotoattēlus, izveidot krāšņu izskatu un padarīt savu seju perfektu.

Skaistums un jaunība vienmēr ir pievilcīgi, taču dažreiz Photoshop to uzsver un padara portretu stilīgu. Un "skaistuma noslēpumi" palīdzēs novērst izskata trūkumus.
Sākotnēji rāmi nebija paredzēts izmantot kā portretu. Šis ir galvas šāviens — modeļa kadrs liešanai. Tas ir izgatavots ar kameras iestatījumiem ISO 50 | 1/125 | f/9. Šis kadrs lieliski parāda visbiežāk sastopamās ādas nepilnības un ēnu pozīcijas. Visa apstrāde tiks veikta programmā Photoshop.

1. Vispirms ielādējiet attēlu programmā Photoshop. Rediģēšanu RAW pārveidotājā var izlaist. Tā kā fotogrāfija uzņemta ar labu kameru studijā ar uzstādītu gaismu.

2. Fotogrāfijai ir viena iezīme. Bildēs ļoti labi redzami visi ādas un sejas struktūras defekti. Tas ir saistīts ar faktu, ka attēlu var skatīt ilgu laiku, un reālajā saziņā cilvēki reti skatās viens otra sejā. Turklāt saruna ar cilvēku novērš uzmanību no skatīšanās uz sarunu biedru. Fotogrāfija ļauj aplūkot cilvēka seju ar vairākkārtēju palielinājumu.
Tātad, sāksim apstrādi. Vispirms izlabosim dažas nelielas kļūdas:

3. Ja jūs domājat, ka šāda apstrāde ir sarežģīta, jūs maldāties. Viss ir ļoti vienkārši. Apstrāde tiks veikta ar ārstnieciskās birstes rīku. Birstes cietībai jābūt 100%. Tas neļaus netīrumiem parādīties ap malām. Katrā gadījumā tiek izmantoti individuāli otas izmēra iestatījumi.
Katrs apstrādes posms jāveic jaunā slānī. Tas ļaus jums atgriezties dažas darbības, ja apstrāde nonāks strupceļā vai tiks pieļauta būtiska kļūda. Jūs nevarat paļauties uz vēsturi, kas ļauj atsaukt pēdējās darbības. Pēc noklusējuma ir atļautas tikai 20 darbību atcelšanas. Iestatījumos šo vērtību var palielināt, taču šajā gadījumā Photoshop patērēs pārāk daudz datora resursu, jo rūpīgāks darbs prasa lielu otas triepienu skaitu, un neatkarīgi no tā, cik vēstures atsaukšanas ir pieejamas, tās tik un tā beigsies plkst. visnepiemērotākais brīdis.

4. Ilga un rūpīga apstrāde ar ārstnieciskās birstes rīku ļauj iegūt izcilu ādas tekstūru bez nopietniem defektiem:

5. Joprojām saglabājas galvenie trūkumi:

6. Turpmāka apstrāde tiks veikta uz iepriekšējā slāņa kopijas. Šim griezumam tiks izmantota tā pati ārstnieciskā birstīte, tikai lielāka. Šim apstrādes posmam jāpievērš īpaša uzmanība. Koriģējot ādas zonas, jāņem vērā kopējais modelis, apjoms un gaismas un toņu sastāvs. Pieļaujot kļūdu, jūs varat mainīt sejas vaibstus un iegūt pilnīgi cita cilvēka portretu.

7. Tas varētu pabeigt apstrādi, bet kādam var nepatikt grumbu klātbūtne zem acīm. Tos var noņemt, atkārtojot 6. darbību.

8. Dažos gadījumos var būt nepieciešama papildu apstrāde, izmantojot spraudni Imagenomic Portaiture. Vairumā gadījumu tas nav nepieciešams. Ikvienam fotogrāfam jācenšas uzņemt tādus attēlus, kuru apstrāde ir minimāla, un, ja iespējams, jāpārvalda ar standarta Photoshop rīkiem.

9. Iestatījumu grupā Detail Smoothing ir vēlams konfigurēt spraudni tā, lai tas attīrītu tikai zemas frekvences troksni, ko ir grūti manuāli labot. Smalkie un vidējie slīdņi ir atbildīgi par vidējām un augstām frekvencēm. Mēs iestatījām to iestatījumus uz -20 un -10. Iestatiet Lielo dzinēju uz +20.

10. Šī apstrāde padara seju plastisku:

11. Lai atbrīvotos no šī nepatīkamā efekta, jums ir jāsamazina Step 3, Portrait un Retouch slāņu caurspīdīgums līdz 30% katrā. Seja iegūst dabisku tekstūru un tajā pašā laikā paliek tīra un nevainojama:

12. Pabeiguši ādas tekstūru, pāriesim pie apgaismojuma. Pēc jauna caurspīdīga slāņa izveidošanas iestatiet to sajaukšanas režīmā. Ar mīkstu, caurspīdīgu otu krāsojiet ēnas tajās vietās, kur, jūsuprāt, tās trūkst.

13. Izveidojiet vēl vienu slāni un veiciet līdzīgas manipulācijas, tikai šoreiz ar izcēlumiem. Iestatiet slāni ekrāna sajaukšanas režīmā.

14. slānis ar ēnām ir jāizplūdina ar Gausa izplūšanas filtru ar lielu rādiusu:

15. Arī svarīgākie punkti ir izplūduši, taču rādiuss ir jāizmanto mazāks. Jo mazāk spilgtās vietas ir izplūdušas, jo vairāk āda spīdēs:

16. Lai iegūtu optimālu apgaismojumu, tiek samazināta slāņu caurspīdīgums ar izgaismotajiem un ēnām.

17. Lai pievienotu kontrastu, vislabāk ir izmantot regulēšanas slāni ar līknēm. Līdz ar kontrastu palielinājās arī krāsu piesātinājums, bet mūsu gadījumā tas ir tikai pie rokas:

18. Izveidojiet vēl vienu līkņu regulēšanas slāni un palieliniet kopējo spilgtumu. To izmantos, lai piešķirtu matiem spīdumu:
Šajā apmācībā es jums parādīšu, kā Photoshop ātri veikt sejas retušēšanu. Sejas retušēšana programmā Photoshop ir ikdienas uzdevums daudziem fotogrāfiem un dizaineriem. Tā kā apstrādājamo fotogrāfiju ir daudz un apstrādes uzdevumi ir raksturīgi, nepieciešama vismazāk darbietilpīgā un efektīvākā retušēšanas metode, kas ļauj ātri sasniegt pieņemamus rezultātus.
Sejas retušēšanas galvenais uzdevums ir noslēpt redzamos defektus sejas ādā, nezaudējot tās tekstūru.
Iepriekš mēs ar jums apspriedām vienkāršākās retušēšanas metodes, izmantojot klona zīmogu (S) un dziedināšanas otu (J). Šodien es runāšu par alternatīvu retušēšanas metodi, ko izmanto fotogrāfi.
Internetā atradu fotogrāfiju, ar kuru strādāšu. Fotogrāfijā redzamajai meitenei zem grima ir paslēpta problemātiska āda, mēģināsim to padarīt gludāku un viendabīgāku ar ātru sejas retušēšanu Photoshop.
Darba sākšana
Atveriet fotoattēlu - Ctrl + O.
Dodieties uz slāņu paleti - F7, dublējiet slāni ar oriģinālo fotoattēlu CTRL + J, lai būtu ar ko salīdzināt nodarbības rezultātu.
Krāsu korekcija
Nedaudz regulēsim spilgtumu un kontrastu.
Dodieties uz izvēlni "Attēls - Pielāgojumi - Spilgtums / Kontrasts" (Attēls - Korekcija - Spilgtums / Kontrasts). Es palielināju spilgtuma vērtību līdz +40 un, gluži pretēji, pazemināju kontrastu līdz 40.

Lielu defektu novēršana
Mēs noņemam lielus nelīdzenumus vecmodīgā veidā, izmantojot dziedinošo otu rīku (J).
Ar Alt taustiņu ņemam normālas ādas paraugu, kursoru piepilda ar ņemtā parauga tekstūru, uzklikšķiniet uz pūtītēm, lai izlīdzinātu lielos izvirzījumus uz ādas.
Mēs ņemam tīras ādas paraugu blakus fragmentam, kuru vēlamies izlīdzināt, jo pārklājumā tiek ņemts vērā substrāts, kas nozīmē, ka tiek ņemts vērā rediģētās vietas apgaismojums.

Izlīdziniet ādu
Kad esat atbrīvojies no lieliem defektiem, dodieties uz izvēlni Filtrs - Blur - Gausa blur.

Mēs iestatījām izplūšanas rādiusu tādā līmenī, lai izlīdzinātu ādas tekstūru, paslēpjot nelīdzenumus un paplašinātās poras.
Es iestatīju izplūšanas rādiusu uz 23 pikseļiem.

Pievienojiet slānim masku, noklikšķinot uz ikonas slāņu paletes apakšā.
Slāņu paletē blakus slānim parādīsies balta maska.
Pievērsiet uzmanību kvadrātiem galvenās krāsas un fona krāsas izvēlei, tie ir kļuvuši melnbalti.

Maska mūsu gadījumā darbojas tā: ar melnu otu izdzēšam mums nevajadzīgās vietas, ar balto atjaunojam izdzēsto.
Pārslēgšanās starp krāsām tiek veikta ar taustiņu X.
Paņemiet Brush Tool (B) standarta apaļo otu ar mīkstām malām, izvēlieties melnu krāsu.
Mēs izdzēšam fotoattēla daļas, kuras nevajadzētu aizmiglot: acis, fons, lūpas, deguns, auss, rokas (vispār viss, izņemot ādu).
Ja kaut kur esam pieļāvuši neprecizitāti, pārejiet uz balto krāsu (X) un atjaunojiet izdzēsto fragmentu.
Tam vajadzētu izskatīties apmēram šādi:

Tekstūras atjaunošana
Dodieties uz pirmo avota slāni (atlasiet to slāņu paletē). Izslēdziet otrā izplūdušā slāņa redzamību, noklikšķinot uz acs blakus slāņa sīktēlam.
Atveriet kanālu paleti Logs – Kanāli (Logs – Kanāli).
Mēs ejam uz cilni "Kanāli", pēc kārtas ieslēdzam / izslēdzam kanālus, sarkanu, zaļu, zilu. Mēs izvēlamies kanālu, kurā ādas tekstūra ir visskaidrāk redzama (vienu no trim).
Es izvēlējos sarkano kanālu.

Atlasiet visu attēlu - Ctrl + A un kopējiet atlasīto kanālu - Ctrl + C.

Atkal ieslēdziet visus kanālus (noklikšķiniet uz augšējā RGB kanāla).

Dodieties uz cilni Slāņi - F7, ielīmējiet kanālu - nospiediet Ctrl + V.
Kopētais kanāls parādīsies virs avota slāņa.

Pārvietojiet to uz slāņu paletes augšdaļu virs izplūdušā slāņa.

Dodieties uz izvēlni Filtrs – Cits – Augstas caurlaides (Filtrs – Cits – Krāsu kontrasts).

Uzliku rādiusu uz 2.5px, vērtību var iestatīt pēc savas patikas eksperimentāli - pabīdi slīdni un skaties kā mainās attēla asums.
Mainiet pēdējā slāņa sajaukšanas režīmu slāņu paletes augšpusē uz “Linear light” (Linear light), slāņa necaurredzamība (Necaurredzamība) iestatīta uz 50%.
Paņemiet dzēšgumiju ar mīkstām malām Eraser Tool (E), izdzēsiet lieko.
Pabeigts ar ādu.
Nobeigumā es nedaudz apstrādāju sarkanās iekaisušās acis.
Sīkāk par acu retušēšanu pastāstīšu kādā no nākamajām nodarbībām.
Tas ir viss. Mans rezultāts:

Foto pirms apstrādes:

Šajā apmācībā mēs apskatījām, cik ātri tiek veikta sejas retušēšana programmā Photoshop. Šī retušēšanas metode nav unikāla, taču tā ļauj salīdzinoši ātri atbrīvoties no redzamiem defektiem uz sejas, padarīt ādu gludu un, kas ļoti svarīgi, saglabāt ādas tekstūru.
Ceru, ka jums patika nodarbība.
Tajā Photoshop apmācība Jūs uzzināsiet, kā profesionāļi veic ādas retušēšanu. Āda izskatīsies veselīga un, pats galvenais, bez “plastmasas” efekta vai izplūšanas.
Ceru, ka jums patiks mūsu Photoshop apmācības. Ķeramies pie nodarbības...
1. Atveriet fotoattēlu programmā Photoshop.
Šajā fotoattēlu retušēšanas pamācībā mēģiniet izmantot augstas izšķirtspējas attēlus, kur tos varat redzēt ādas tekstūra.

2. Dublējiet slāni un ielīmējiet to grupā.
Lai to izdarītu, noklikšķiniet uz Ctrl+J lai dublētu slāni un pēc tam ctrl+g lai jaunizveidoto slāni ievietotu grupā. Grupu mēs saucam par “Airbrush”, bet slāni – “Blur” (Blur).
Mēs izmantosim slāni "Blur", lai izpludinātu ādu. Pēc tam mēs pievienosim vēl vienu jaunu slāni, lai atjaunotu ādas dabisko tekstūru.

3. Atlasiet slāni “Aizmiglojums”.
Lai aizmiglotu pašreizējo slāni, izmantojiet Virsmas izplūšanas filtrs. Šis filtrs ir līdzīgs Gaussian Blur, atšķirība ir tā, ka tas atstāj malas detalizētākas. Mums ir jāizpludina slānis, lai āda būtu gluda, bet bez izplūdušām malām.

4. Rezultāts, uzklājot filtru Blur uz virsmas.
Jūsu zīmējumam vajadzētu izskatīties līdzīgi manam, acs detaļām jābūt neskartām.

5. Izveidojiet jaunu slāni un novietojiet to virs izplūduma slāņa.
Nosauciet pašreizējo slāni “Texture” un mainiet sajaukšanas režīmu uz skarba gaisma(Cieta gaisma). Esošais slānis tiks izmantots, lai piešķirtu ādai tekstūru, kā arī pielāgotu ādas toni.

6. Šajā slānī izveidotā faktūra galīgajā attēlā īsti nebūs pamanāma.
To var redzēt, ja piemērojat lielu palielinājumu. Bet, neskatoties uz to, āda neizskatīsies pārāk gluda vai “plastmasa”.
Zemāk ir rezultāta prototips.

7. Pārliecinieties, vai ir atlasīts slānis "Tektūra".
Klikšķis Shift+F5 vai dodieties uz sarakstu Rediģēšana > Aizpildīt(Rediģēt-Aizpildīt). Iestatiet aizpildīšanas rīka iestatījumus, kā parādīts zemāk esošajā attēlā.

8. Pēc tam atlasiet izvēlni Filtrs > Troksnis.
Tas attēlam pievienos nelielu troksni, kas ļaus izvairīties no “plastmasas ādas efekta”. Lietojot filtru, fotoattēls var izskatīties pārāk ass. Nākamajā darbībā mēs to novērsīsim, izmantojot filtru Gausa izplūšana(Gausa izplūšana).

9. Izvēlieties no izvēlnes Filtrs > Aizmiglojums > Gausa izplūšana.
Iestatiet aizmiglošanas rādiusu uz 1 pikseļu.

10. Tagad mēs ņemsim krāsu paraugu no šī slāņa.
Lai sāktu, atlasiet rīku Eyedropper. Paņemiet ādas krāsas paraugu, kas jums šķiet piemērotāka, iespējams, nebūsiet pilnīgi precīzs, jo vēlāk mēs krasi pielāgosim krāsu. Krāsu paletē noklikšķiniet uz Liliputas trijstūra aplī un atlasiet modeli no uznirstošā saraksta HSB. Mums ir jāzina HSB vērtības nākamajam solim.

11. Atveriet paneli Nokrāsa/piesātinājums, nospiežot Ctrl+U.
Atzīmējiet izvēles rūtiņu Tonēti un pārbaudiet parametrus, lai tie atbilstu parametriem HSB no augšējā pakāpiena.

12. Slāņu panelī atlasiet grupu "Airbrush".
Tad mēs ejam uz izvēlni Slānis> Slāņa maska> Slēpt visu(Slānis — Slāņa maska — Slēpt visu).
Tādējādi tiks izveidota slāņa maska, kas piepildīta ar melnu krāsu, kas paslēps visu grupu. Šajā slāņa maskā mēs nokrāsosim zonas, kurās vēlamies pievienot retušēšanu.

13. Nospiediet D uz tastatūras, lai iestatītu noklusējuma fona krāsu uz melnbaltu.
Izvēlieties rīku Ota ar šādiem iestatījumiem.

Tuviniet līdz 100% un krāsojiet ādu. Neuztraucieties, ja jūsu ādas tonis izskatās nepareizs. Tas ir tāpēc, ka, kad izmantojām, mēs neizvēlējāmies precīzu krāsu Nokrāsa/piesātinājums ar nokrāsu uz tekstūras slāņa. Vienkārši, tad to ir ļoti grūti izdarīt. Pie pareizā rezultāta nonāksim nedaudz vēlāk. Izmantojiet tālāk norādīto Photoshop karstie taustiņi lai mainītu otas izmēru un cietību:
* Samazināts otas izmērs: [
* Palieliniet otas izmēru: ] * Samaziniet otas maigumu par 25%: Shift + [
* Reiziniet otas maigumu ar 25%: Shift + ]

Vietās, kur esat krāsojis ādu, slāņa maskai ir jābūt baltiem laukumiem, un ādai vajadzētu izskatīties gludai.

14. Tagad mēs labosim ādas krāsu.
Mēs par to esam runājuši iepriekš šajā Photoshop ādas retušēšanas apmācībā. Tāpēc atlasiet slāni “Tekstūra” un noklikšķiniet uz Ctrl+U. Mainiet iestatījumus, lai iegūtu normālu ādas toni.
AT " Krāsu tonis” iestatījumi parasti ir pareizi. Bet es to palielināju par 10 vienībām, pievienojot dzeltenu nokrāsu, lai samazinātu sarkanos laukumus.
Iestatījumi " Piesātinājums” bieži vien ir ievērojami jāsamazina. Pielāgojiet iestatījumu, līdz ādas tonis izskatās labs, bet nav bāls.
“Spilgtums” gluži otrādi, nepieciešamas nelielas izmaiņas, kad to noregulēsi, redzēsi, cik jutīgs ir šis parametrs. Ja spilgtums ir precīzi noregulēts, fotoattēls izskatīsies dabiskāks.

15. Atjaunojiet ādas detaļas.
Ejam uz sarakstu Attēls > Ārējais kanāls(Attēls — lietot attēlu). Parādītajā logā iestatiet tālāk norādītos iestatījumus.


Gala rezultāti.
Šeit jūs redzat pēdējo fotoattēlu pēc airbrush tehnikas pielietošanas.
Mainot attēla diapazonu, pamanīsit, ka ādā joprojām ir redzami nelieli izciļņi. Pat apakšējā labajā attēlā rezultāts izskatās dabiski, pateicoties tekstūras slānim. Ārpus šī slāņa attēls izskatītos kā vienkrāsains bez trokšņa.



Patika? Vai katram ir izdevies veikt šādu retušēšanu?
Dalieties savā viedoklī komentāros TAGAD!