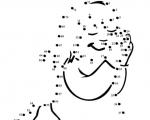Podstawy retuszu twarzy i przydatne ściągawki dla fotografa-retuszera. Łatwy i szybki retusz twarzy w Photoshopie
W tym samouczku dowiesz się, jak stworzyć modny retusz modelki w programie Adobe Photoshop. Zobaczysz proces tworzenia wspaniałego efektu naturalnej skóry bez użycia drogich wtyczek i filtrów.
Ostateczny wynik
Szczegóły lekcji:
Program: Adobe Photoshop CS2+
Trudność: Dla początkujących
Czas trwania: 10-15 minut
To zdjęcie modelki zostało wybrane jako praca.
Krok 1. Otwórz pobrany obraz modelu. Pamiętaj, że nie wszystkie zdjęcia dziewczyn nadają się do retuszu. Musisz wybrać zdjęcie w wysokiej rozdzielczości, skóra modelki nie powinna być zbyt gładka ani rozmyta, pory powinny się na niej wyróżniać. Jako przykład tego, jaki powinien być obraz modelu, autor podał poniżej.

Utwórz nową warstwę na warstwie modelu, Ctrl+Shift+N, wybierz narzędzie Narzędzie punktowego pędzla korygującego (J)(Narzędzie Punktowy pędzel korygujący) i włącz Opcja „Próbkuj wszystkie warstwy”.(„Próbka ze wszystkich warstw”) na panelu opcji narzędzia. Dzięki temu wpłyniemy tylko na te części obrazu, które są nam potrzebne, w skrajnych przypadkach wszystko można zwrócić z powrotem. Ustaw narzędzie tak, jak pokazano poniżej.

Klikaj jednym kliknięciem myszki w miejscach, w których chcesz pozbyć się defektów skórnych. Zmień rozmiar pędzla narzędzia, w zależności od wielkości plamki. Pamiętaj, że nie wszystkie usterki da się naprawić tym narzędziem, więc możesz też skorzystać z innych, np Narzędzie klonowania stempli (S)(Narzędzie stempla), Narzędzie do łatania (J)(Narzędzie „Łatka”) i inne do retuszu w przyszłości. Jak na modelkę, której skóra nie ma wielu defektów, jak ta, której używa autor, narzędzie jest całkiem odpowiednie. Narzędzie punktowego pędzla korygującego (J)(Narzędzie punktowego pędzla korygującego). Nie staraj się, aby skóra była idealna, po prostu usuń trochę nadmiaru. Na poniższym obrazku widać wynik pracy autora.


Krok 2 Naciśnij jednocześnie Ctrl+Shift+Alt+E, aby połączyć warstwy w jedną, która pojawi się na wierzchu wszystkich warstw. Wybierz filtr Filtr - Wyostrz - Inteligentne wyostrzanie(Filtr - Wyostrz - „Inteligentna” ostrość).

Wyreguluj filtr w następujący sposób: Efekt 30% , Promień 1,0 piksela.
Wynik.

Ten krok jest opcjonalny i zależy od ostrości obrazu modelu. Jeśli wygląda bardzo szorstko, możesz go zmiękczyć przed przejściem do następnego kroku.
Krok 3 Ponownie połącz wszystkie warstwy, tak jak na początku drugiego kroku. Przed rozpoczęciem należy ponownie sprawdzić wszystkie obszary skóry pod kątem defektów, w przeciwnym razie efekt będzie fatalny po nałożeniu kolejnego filtra. Wybierz filtr Filtruj-inne-niestandardowe(Filtr – Inne – Niestandardowe)

Jeśli obraz wymaga korekty jasności, możesz to zrobić, wypełniając to pole "zrównoważyć"(„Shift”) lub pozostaw to pole puste.

Wynik.

Jeśli wynik cię nie satysfakcjonuje, możesz zmniejszyć efekt za pomocą polecenia Edycja — zanikanie: niestandardowe(Edycja — Zrelaksuj się: Niestandardowe).

W palecie warstw na dole kliknij polecenie „Dodaj maskę warstwy”, aby utworzyć maskę warstwy. Następnie czarną, miękką szczoteczką usuń nadmierną ostrość włosów, oczu i brwi, ust i zębów.


Krok 4 Następnie utworzymy warstwy dopasowania. Wybierz następną warstwę dopasowania Warstwa — Nowa warstwa dopasowania — Kolor selektywny(Warstwa - Nowa warstwa dopasowania - Kolor selektywny), dostosuj ją zgodnie z przykładem na obrazku poniżej.


Wynik tworzenia warstwy dopasowania.

Krok 5 Utwórz następującą warstwę dopasowania: Warstwa — Nowa warstwa dopasowania — Filtr zdjęć(Warstwa — Nowa warstwa dopasowania — Filtr zdjęć).


Wynik dodania warstwy dopasowania.

Krok 6 Utwórz dwie warstwy dopasowania Warstwa — Nowa warstwa dopasowania — Równowaga kolorów(Warstwa — Nowa warstwa dopasowania — Balans kolorów), zobacz ustawienia dla każdego z nich poniżej.



Wynik utworzenia dwóch warstw dopasowania „Balans kolorów”.

Krok 7 Jeśli wybrałeś obraz innego modelu, nadal możesz pracować z warstwami dopasowania, aby osiągnąć pożądany rezultat. Teraz trochę rozjaśnimy ciemny obszar szyi modelki. Utwórz nową warstwę na wszystkich warstwach, wybierz narzędzie Narzędzie Pędzel (B)(Narzędzie Pędzel) użyj białego, miękkiego pędzla i pomaluj trochę obszar wskazany na poniższym obrazku.

Zmień tryb mieszania nowej warstwy w Palecie warstw na miękkie światło 100%.

Krok 8 W tym kroku rozjaśnimy twarz. Utwórz nową warstwę na wierzchu, wybierz narzędzie Narzędzie Pędzel (B)(Narzędzie Pędzel), posmaruj białym, miękkim pędzlem i posmaruj nim czoło z nieprzezroczystością pędzla 40% , między brwiami, pod lewym okiem i pod ustami z matowością 100% , pod prawym okiem z zmętnieniem 30% , nad ustami z kryciem pędzla 70% .

miękkie światło(Miękkie światło), Nieprzezroczystość 60% .

Krok 9 Utwórz nową warstwę za pomocą narzędzia Narzędzie Pędzel (B)(Narzędzie Pędzel), miękki pędzel, kolor #c6828d, rumienią policzki naszej modelki. Następnie zmień tryb mieszania warstwy na miękkie światło(Miękkie światło), Nieprzezroczystość 100% .


Krok 10 Dodajmy cienie na twarzy. Utwórz nową warstwę. Wybierz jasnoszary kolor #c7bdb9 i przesuń narzędzie Narzędzie Pędzel (B)(narzędzie Pędzel) wzdłuż krawędzi twarzy modelki, jak pokazano na poniższym obrazku.

Zmień tryb mieszania warstwy na Zwielokrotniać(Pomnóż), Nieprzezroczystość 30% .

Krok 11 Aby podkreślić piękne usta utwórz nową warstwę, wybierz kolor #b45f6d, przetrzyj usta, jak pokazano na poniższym obrazku.

Zmień tryb mieszania warstwy na miękkie światło(Miękkie światło), Nieprzezroczystość 50% .

Krok 12 Aby rozjaśnić zęby, postępuj zgodnie ze starym schematem, utwórz nową warstwę i przeciągnij miękką białą szczoteczką po zębach.

Zmień tryb mieszania warstw na miękkie światło(Miękkie światło), Krycie warstwy 30% .

Krok 13 Utwórz nową warstwę. Ponownie użyj miękkiego pędzla, koloru #b37c76. Przeciągnij szczoteczką po okolicy powieki, jak pokazano na poniższym obrazku.

Zmień tryb mieszania warstwy na Liniowe spalanie(Ściemniacz liniowy), Nieprzezroczystość 30% .

Krok 14 W ostatnim kroku utwórz nową warstwę, kliknij Ctrl+Shift+N, Wybierz tryb "Zachodzić na siebie", Nieprzezroczystość 100% wybierz opcję Wypełnij neutralnym kolorem nakładki (50% szarości).

Z następującymi narzędziami Narzędzie do wypalania (O)(Narzędzie ściemniacza) i Narzędzie Dodge (O)(Narzędzie Dodge), z następującymi ustawieniami, Range półcienie, Odsłonięcie 40-50% , podkreślimy rysy twarzy modelki. Wybór narzędzia Narzędzie Dodge (O)(Narzędzie „Clarifier”) narysuj pędzel, aby zwiększyć jasność następujących obszarów twarzy: grzbiet nosa, podbródek, czoło, skóra nad i pod oczami, obszar pod nosem, biała skorupa oczu (jeśli jest jest znaczne zaczerwienienie).
Narzędzie Narzędzie do wypalania (O)(Narzędzie „Ściemniacz”) jest przydatne do przyciemniania niektórych obszarów, takich jak: boki nosa, tęczówki oczu, powieki, rzęsy, a zwłaszcza ich końcówki. Należy pamiętać, że wszystkie przyciemnienia i rozjaśnienia zależą od oryginalnego obrazu modelki, od tego, jak światło i cień pada na twarz. Wynik uzyskany przez autora można zobaczyć na poniższym obrazku.


Ostateczny wynik

Podczas zwiększania poszczególnych sekcji

Przedorazpo

Mamy nadzieję, że podobał Ci się samouczek dotyczący tworzenia naturalnej skóry twarzy. Jeśli masz coś do powiedzenia, zadaj pytanie, nie wahaj się - napisz do nas w komentarzach! Czekamy również na Twoją pracę.
Jak sprawić, by cera była idealna, pomalować usta, dodać różu, nadać spojrzeniu blasku? Makijaż w Photoshopie.
W tym samouczku dowiesz się, jak całkowicie zmienić twarz dziewczyny za pomocą prostych technik Photoshopa. Spróbuj stworzyć idealny kobiecy portret. Twarz będzie wyglądać trochę nienaturalnie, coś pomiędzy plastikową dziewczyną, postacią z kreskówki lub zdjęciem z magazynu glamour.
Do pracy potrzebujesz prawa obraz.

Przede wszystkim usuńmy włosy dziewczyny. Aby to zrobić, użyj narzędzia Clone Stamp Tool (Stamp).
Ustawienia narzędzia Stempel:
Wybierz narzędzie do stemplowania, przytrzymaj klawisz Alt, kliknij kapelusz dziewczyny, zwolnij Alt i narysuj włosy stemplem.

Zdejmij szalik w ten sam sposób.

Aby przyciemnić pasmo włosów, użyj narzędzia Narzędzie Burn (Dimmer).

Oto ustawienia narzędzia Burn (Dimmer).
Aby rozjaśnić białka oczu, możesz użyć narzędzia Punktowy pędzel korygujący (Punktowy pędzel korygujący). To sprawi, że oczy będą jaśniejsze.

Zrób duplikat głównej warstwy
W zduplikowanej warstwie ostrożnie wymaż kolejne części zdjęcia za pomocą gumki.

Za pomocą narzędzia Punktowy pędzel korygujący usuń kropki z twarzy dziewczyny. (Na tym zdjęciu są prawie niewidoczne, ale na prawdziwych zdjęciach zawsze jest wiele małych kropek - pryszczy, piegów. Skórę twarzy trzeba oczyścić z takich błędów.)
Zastosuj filtr do zduplikowanej warstwy Filtr (Filtr)> Rozmycie (Rozmycie)> Rozmycie gaussowskie (Rozmycie gaussowskie)
Ustawienia filtra:

Zmień przezroczystość tej warstwy na 79% – Krycie (Krycie) w panelu warstw.
Wszystko powinno wyglądać mniej więcej tak, jeśli wyłączysz główną warstwę

Na górze rozmytej powielonej warstwy wyczyść trochę rozmyte włosy za pomocą narzędzia Gumka (Eraser).

Aby oczy były jaśniejsze i bardziej wyraziste, przyciemnij źrenice i krawędzie tęczówki za pomocą narzędzia Burn (Ściemniacz)
I rozjaśnij środek tęczówki za pomocą narzędzia Dodge Tool (Clarifier) z następującymi ustawieniami:
Narzędziem Burn Tool (Dimmer) można podkreślić brwi, średnicę w ustawieniach narzędzia wybrać proporcjonalnie do szerokości brwi, tak aby nie wpływały one na skórę twarzy.
Wynik:

Dziewczyna, z którą pracujemy, jest bardzo miła, ale możesz poprawić jej usta. Aby to zrobić, użyj innego fotografia.

Zaznacz obszar ust dowolnym narzędziem do zaznaczania (w przybliżeniu możliwym) i wklej go do nowej warstwy głównego dokumentu. Usuń wszystko, co zbędne z tej warstwy, za pomocą twardej gumki, pozostawiając tylko usta.

Ich kształt można zmieniać. Aby zmienić kształt ust, zastosuj Edycja (Edycja)> Przekształć (Transformacja)> Warp (Deformacja) na warstwie z ustami i wprowadź następujące zmiany:

Za pomocą narzędzia Spot Healing Brush Tool (Punktowy pędzel korygujący) możesz usunąć drobne niedoskonałości.
Aby "doprawić" usta, utwórz nową warstwę nad warstwą ust, wybierz kolor #f307b3 i ostrożnie pomaluj obszar ust pędzelkiem.
Dla tej warstwy w panelu warstw ustaw tryb mieszania na Wypalanie liniowe (ściemniacz liniowy). Za pomocą miękkiej gumki o Opacity (Krycie) około 50% skoryguj wypełnienie kolorem w kącikach ust.

Aby rozjaśnić oczy, stwórz refleksy w oczach.
Ustaw kolor pierwszego planu na biały. Narzędzie ProstokątNarzędzie (Prostokąt) narysuj 4 prostokąty.

Zaznacz wszystkie 4 prostokątne warstwy i połącz je (CTRL+E). Zastosuj dla tej warstwy Edit (Editing)> Transform (Transformation)> Distort (Distortion), aby uzyskać taką figurę.

Naciśnij klawisze CTRL+T i zmień rozmiar i położenie kształtu, jak pokazano.

Zmniejsz warstwę Krycie (Krycie) do 78%. Zduplikuj tę warstwę i przenieś podświetlenie do drugiego oka.

Aby dodać różu do policzków, utwórz nową warstwę. Wybierz miękki pędzel o dużej średnicy 150-200px, Krycie (Krycie) – 11%, ustaw kolor na #e4431e i wykonaj kilka pociągnięć na policzkach. Możesz wybrać inny kolor.

Teraz możesz narysować rzęsy.
Utwórz nową warstwę. Weź narzędzie Pędzel (Pędzel) o rozmiarze 1 piksela i narysuj rzęsy nad prawym okiem. Następnie zrób duplikat tej warstwy, odbij poziomo (Edytuj (Edycja)> Przekształć (Transformacja)> Odwróć poziomo (Odwróć poziomo)) i przeciągnij rzęsy do lewego oka.
Narysuj również grubsze dolne rzęsy.

(Jeśli nie możesz nic zrobić z rysowaniem rzęs, spójrz na lekcję za pomocą gotowych pędzli lub. To znacznie ułatwi ci pracę)
Na koniec użyj narzędzia Dodge Tool (Clarifier), aby podkreślić futro na czapce.

Dzięki temu samouczkowi dowiesz się, jak edytować zdjęcia, stworzyć efektowny wygląd i sprawić, by Twoja twarz była idealna.

Piękno i młodość są zawsze atrakcyjne, ale czasami Photoshop to podkreśla i nadaje portretowi szyku. A „tajemnice piękna” pomogą wyeliminować wady wyglądu.
Rama nie miała pierwotnie służyć jako portret. To jest strzał w głowę - ujęcie modelki do castingu. Jest on wykonany z ustawieniami aparatu ISO 50 | 1/125 | f/9. To ujęcie doskonale pokazuje najczęstsze niedoskonałości cery oraz ułożenie cieni. Cała obróbka zostanie wykonana w Photoshopie.

1. Przede wszystkim załaduj zdjęcie do Photoshopa. Edycję w konwerterze RAW można pominąć. Ponieważ zdjęcie zostało zrobione dobrym aparatem w studio przy ustawionym świetle.

2. Fotografia ma jedną cechę. Na zdjęciach bardzo dobrze widoczne są wszelkie niedoskonałości skóry i budowy twarzy. Wynika to z faktu, że obraz można oglądać przez długi czas, aw prawdziwej komunikacji ludzie rzadko tak uważnie patrzą sobie w twarze. Ponadto rozmowa z osobą odwraca uwagę od patrzenia na rozmówcę. Fotografia pozwala przyjrzeć się twarzy osoby w wielokrotnym powiększeniu.
Więc zacznijmy przetwarzanie. Najpierw poprawmy kilka drobnych błędów:

3. Jeśli myślisz, że takie przetwarzanie jest trudne, jesteś w błędzie. Wszystko jest bardzo proste. Przetwarzanie zostanie wykonane za pomocą narzędzia pędzla korygującego. Twardość pędzla powinna wynosić 100%. Dzięki temu brud nie będzie pojawiał się na krawędziach. W każdym przypadku stosowane są indywidualne ustawienia rozmiaru pędzla.
Każdy etap przetwarzania musi być wykonany na nowej warstwie. Umożliwi to cofnięcie się o kilka kroków, jeśli przetwarzanie utknie w ślepym zaułku lub popełniony zostanie błąd krytyczny. Nie możesz polegać na historii, która pozwala cofnąć ostatnie działania. Domyślnie dozwolonych jest tylko 20 wycofań akcji. W ustawieniach można tę wartość zwiększyć, ale w tym przypadku Photoshop będzie zużywał zbyt wiele zasobów komputera, im bardziej żmudna praca wymaga dużej liczby pociągnięć pędzla, i bez względu na to, ile jest dostępnych cofnięć historii, i tak zakończą się na najbardziej nieodpowiedni moment.

4. Długie i żmudne przetwarzanie za pomocą pędzla leczniczego pozwala uzyskać doskonałą teksturę skóry bez poważnych wad:

5. Główne wady nadal pozostają:

6. Dalsza obróbka zostanie przeprowadzona na kopii poprzedniej warstwy. Do tego cięcia zostanie użyta ta sama szczotka gojąca, tylko większa. Ten etap przetwarzania należy traktować ze szczególną uwagą. Korygując obszary skóry, należy wziąć pod uwagę ogólny wzór, objętość oraz kompozycję światła i cienia. Popełniając błąd, możesz zmienić rysy twarzy i uzyskać portret zupełnie innej osoby.

7. To może zakończyć przetwarzanie, ale komuś może się nie podobać obecność zmarszczek pod oczami. Można je usunąć, powtarzając krok 6.

8. W niektórych przypadkach może być wymagane dodatkowe przetwarzanie przy użyciu wtyczki Imagenomic Portaiture. W większości przypadków nie jest to wymagane. Każdy fotograf powinien dążyć do robienia takich zdjęć, które wymagają minimalnej obróbki iw miarę możliwości zarządzać nimi za pomocą standardowych narzędzi Photoshopa.

9. W grupie ustawień Wygładzanie szczegółów wskazane jest skonfigurowanie wtyczki tak, aby usuwała tylko szumy o niskiej częstotliwości, które trudno ręcznie skorygować. Suwaki Fine i Medium odpowiadają za średnie i wysokie częstotliwości. Ustawiliśmy ich ustawienia na -20 i -10. Ustaw duży silnik na +20.

10. Ten zabieg uplastycznia twarz:

11. Aby pozbyć się tego nieprzyjemnego efektu, należy zmniejszyć przezroczystość warstw Step 3, Portraiture i Retusz do 30%. Twarz nabiera naturalnej tekstury, a jednocześnie pozostaje czysta i nieskazitelna:

12. Skończywszy z teksturą skóry, przejdźmy do oświetlenia. Po utworzeniu nowej przezroczystej warstwy ustaw tryb mieszania mutipli. Miękkim, półprzezroczystym pędzelkiem pomaluj cienie tam, gdzie Twoim zdaniem ich brakuje.

13. Utwórz kolejną warstwę i wykonaj podobne manipulacje, tylko tym razem z podświetleniami. Ustaw warstwę na tryb mieszania ekranu.

14. warstwę z cieniami należy rozmyć filtrem rozmycia gaussowskiego o dużym promieniu:

15. Światła też są rozmyte, ale należy użyć mniejszego promienia. Im mniej rozmytych pasemek, tym bardziej skóra będzie się błyszczeć:

16. Aby uzyskać optymalne oświetlenie, zmniejsza się przezroczystość warstw z podświetleniami i cieniami.

17. Aby dodać kontrastu, najlepiej użyć warstwy dopasowania z krzywymi. Wraz z kontrastem wzrosło też nasycenie kolorów, ale w naszym przypadku to tylko na wyciągnięcie ręki:

18. Utwórz kolejną warstwę dopasowania krzywych i zwiększ ogólną jasność. Posłuży do dodania włosom blasku:
W tym samouczku pokażę, jak wykonać szybki retusz twarzy w Photoshopie. Retuszowanie twarzy w Photoshopie to codzienne zadanie wielu fotografów i projektantów. Ponieważ zdjęć do obróbki jest wiele, a zadania obróbki są typowe, wymagana jest najmniej pracochłonna i najskuteczniejsza metoda retuszu, która pozwala szybko osiągnąć akceptowalne rezultaty.
Głównym zadaniem retuszu twarzy jest ukrycie widocznych defektów skóry twarzy bez utraty jej faktury.
Wcześniej omówiliśmy z Tobą najprostsze metody retuszowania przy użyciu narzędzia Stempel klonowania (S) i narzędzia Pędzel korygujący (J). Dzisiaj opowiem o alternatywnej metodzie retuszu stosowanej przez fotografów.
Znalazłem zdjęcie w Internecie, z którym będę pracować. Dziewczyna na zdjęciu ma problematyczną skórę ukrytą pod makijażem, postaramy się ją wygładzić i ujednolicić szybkim retuszem twarzy w Photoshopie.
Rozpoczęcie pracy
Otwórz zdjęcie - Ctrl + O.
Przejdź do palety warstw - F7, zduplikuj warstwę z oryginalnym zdjęciem CTRL + J, aby było z czym porównać wynik lekcji.
Korekta koloru
Dostosujmy nieco jasność i kontrast.
Przejdź do menu „Obraz - Korekty - Jasność / Kontrast” (Obraz - Korekta - Jasność / Kontrast). Zwiększyłem wartość jasności do +40 i odwrotnie, obniżyłem kontrast do 40.

Usuwanie dużych wad
Duże nierówności usuwamy w staromodny sposób za pomocą narzędzia Pędzel korygujący (J).
Pobieramy próbkę normalnej skóry za pomocą klawisza Alt, kursor jest wypełniony teksturą pobranej próbki, kliknij pryszcze, aby wygładzić duże wypukłości na skórze.
Próbkę czystej skóry pobieramy obok fragmentu, który chcemy wygładzić, ponieważ nakładka uwzględnia podłoże, co oznacza, że uwzględniane jest oświetlenie edytowanego obszaru.

Wyrównaj skórę
Po pozbyciu się dużych defektów przejdź do menu Filtr - Rozmycie - Rozmycie gaussowskie.

Ustawiliśmy promień rozmycia na taki poziom, aby wygładzić teksturę skóry, ukrywając nierówności i rozszerzone pory.
Ustawiłem promień rozmycia na 23px.

Dodaj maskę do warstwy, klikając ikonę na dole palety warstw.
Obok warstwy na palecie warstw pojawi się biała maska.
Zwróć uwagę na kwadraty do wyboru głównego koloru i koloru tła, stały się one czarno-białe.

Maska działa w naszym przypadku w ten sposób: czarnym pędzlem wymazujemy miejsca, których nie potrzebujemy, białym przywracamy to, co zostało wymazane.
Przełączanie między kolorami odbywa się za pomocą klawisza X.
Weź standardowy okrągły pędzel Brush Tool (B) o miękkich krawędziach, wybierz czarny kolor.
Usuwamy części zdjęcia, które nie powinny być rozmyte: oczy, tło, usta, nos, ucho, dłoń (ogólnie wszystko oprócz skóry).
Jeśli popełniliśmy gdzieś nieścisłość, przełącz na kolor biały (X) i przywróć wymazany fragment.
Powinno to wyglądać mniej więcej tak:

Przywracanie tekstury
Przejdź do pierwszej warstwy źródłowej (wybierz ją na palecie warstw). Wyłącz widoczność drugiej rozmytej warstwy, klikając oko obok miniatury warstwy.
Otwórz paletę kanałów Okno – Kanały (Okno – Kanały).
Przechodzimy do zakładki „Kanały”, kolejno włączamy / wyłączamy kanały, Czerwony, Zielony, Niebieski. Wybieramy kanał, na którym tekstura skóry jest najbardziej widoczna (jeden z trzech).
Wybrałem kanał czerwony.

Zaznacz cały obraz - Ctrl + A i skopiuj wybrany kanał - Ctrl + C.

Ponownie włącz wszystkie kanały (kliknij górny kanał RGB).

Przejdź do zakładki warstw - F7, wklej kanał - naciśnij Ctrl + V.
Skopiowany kanał pojawi się nad warstwą źródłową.

Przenieś go na samą górę palety warstw, nad rozmytą warstwę.

Przejdź do menu Filtr – Inne – Górnoprzepustowy (Filtr – Inne – Kontrast kolorów).

Ustawiłem promień na 2,5px, możesz eksperymentalnie ustawić wartość według własnych upodobań - przesuń suwak i zobacz, jak zmienia się ostrość obrazu.
Zmień tryb mieszania ostatniej warstwy u góry palety warstw na „Światło liniowe” (Światło liniowe), krycie warstwy (Krycie) ustaw na 50%.
Weź gumkę z miękkimi krawędziami Eraser Tool (E), wymaż nadmiar.
Wykończone skórą.
Podsumowując, trochę potraktowałem zaczerwienione, zapalone oczy.
Szczegółowo opowiem o retuszu oczu w jednej z poniższych lekcji.
To wszystko. Mój wynik:

Zdjęcie przed obróbką:

W tym samouczku przyjrzeliśmy się, jak szybko wykonuje się retusz twarzy w programie Photoshop. Ta metoda retuszu nie jest wyjątkowa, ale pozwala stosunkowo szybko pozbyć się widocznych defektów na twarzy, wygładzić skórę i, co bardzo ważne, zachować teksturę skóry.
Mam nadzieję, że podobała ci się lekcja.
W tym Samouczek Photoshopa Dowiesz się, jak profesjonaliści wykonują retusz skóry. Skóra będzie wyglądać zdrowo i co najważniejsze bez efektu „plasticzności” i rozmazania.
Mam nadzieję, że spodobają Ci się nasze samouczki dotyczące programu Photoshop. Przejdźmy do lekcji...
1. Otwórz zdjęcie w Photoshopie.
W tym samouczku dotyczącym retuszu zdjęć spróbuj użyć obrazów o wysokiej rozdzielczości, na których możesz je zobaczyć tekstura skóry.

2. Zduplikuj warstwę i wklej ją do grupy.
Aby to zrobić, kliknij Ctrl+J aby zduplikować warstwę, a następnie ctrl+g aby umieścić nowo utworzoną warstwę w grupie. Grupę nazywamy „Aerografem”, a warstwę „Rozmycie” (Rozmycie).
Do rozmycia skóry użyjemy warstwy „Rozmycie”. Następnie dodamy kolejną nową warstwę, aby przywrócić naturalną teksturę skóry.

3. Wybierz warstwę „Rozmycie”.
Aby rozmyć bieżącą warstwę, użyj Filtr rozmycia powierzchni. Ten filtr jest podobny do rozmycia gaussowskiego, różnica polega na tym, że krawędzie są bardziej szczegółowe. Musimy rozmyć warstwę, aby skóra była gładka, ale bez rozmytych krawędzi.

4. Efekt nałożenia filtra Blur na powierzchnię.
Twój rysunek powinien wyglądać podobnie do mojego, szczegóły oka powinny być nienaruszone.

5. Utwórz nową warstwę i umieść ją nad warstwą rozmycia.
Nazwij bieżącą warstwę „Tekstura” i zmień tryb mieszania na ostre światło(Ostre światło). Istniejąca warstwa zostanie użyta do dodania tekstury do skóry, a także dostosowania odcienia skóry.

6. Tekstura utworzona w tej warstwie nie będzie tak naprawdę widoczna na ostatecznym obrazie.
Można to zobaczyć, jeśli zastosujesz duży wzrost. Ale mimo to skóra nie będzie wyglądać zbyt gładko ani „plastikowo”.
Poniżej znajduje się prototyp wyniku.

7. Upewnij się, że masz wybraną warstwę „Tekstura”.
Kliknij Shift+F5 lub przejdź do listy Edycja > Wypełnij(Edytuj-Wypełnij). Ustaw ustawienia narzędzia Wypełnienie jak na poniższym obrazku.

8. Następnie wybierz menu Filtruj > Szum.
Spowoduje to dodanie niewielkiego szumu do obrazu, co pozwoli uniknąć „efektu plastikowej skóry”. Zastosowanie filtra może sprawić, że zdjęcie będzie wyglądać zbyt ostro. W następnym kroku naprawimy to, stosując filtr rozmycie Gaussa(Rozmycie Gaussa).

9. Wybierz z menu Filtruj > Rozmycie > Rozmycie gaussowskie.
Ustaw promień rozmycia na 1 piksel.

10. Teraz pobierzemy próbkę koloru z tej warstwy.
Aby rozpocząć, wybierz narzędzie Kroplomierz. Weź próbkę koloru skóry, który wydaje Ci się bardziej odpowiedni, możesz nie być całkowicie dokładny, ponieważ później drastycznie dostosujemy kolor. W palecie kolorów kliknij trójkąt liliputów w okręgu i wybierz model z rozwijanej listy HSB. Musimy znać wartości HSB dla następnego kroku.

11. Otwórz panel Barwa/Nasycenie, naciśnięcie Ctrl+U.
Sprawdź pudełko Przyciemniane i sprawdź parametry, aby pasowały do parametrów HSB z najwyższego stopnia.

12. Wybierz grupę „Aerograf” w panelu warstw.
Następnie przechodzimy do menu Warstwa>Maska warstwy>Ukryj wszystko(Warstwa — Maska warstwy — Ukryj wszystko).
Spowoduje to utworzenie maski warstwy wypełnionej czernią, która ukryje całą grupę. W tej masce warstwy pomalujemy obszary, w których chcemy dodać retusz.

13. Naciśnij klawisz D na klawiaturze, aby ustawić domyślny kolor tła na czarno-biały.
Wybierz narzędzie Szczotka z następującymi ustawieniami.

Powiększ do 100% i pomaluj skórę. Nie martw się, jeśli Twój odcień skóry wygląda źle. To dlatego, że nie wybraliśmy dokładnego koloru, kiedy go użyliśmy Odcień/Nasycenie z odcieniem na warstwie tekstury. Po prostu, to jest bardzo trudne do zrobienia. Do właściwego wyniku dojdziemy nieco później. Skorzystaj z poniższych skróty klawiszowe Photoshopa aby zmienić rozmiar i twardość pędzla:
* Zmniejszony rozmiar pędzla: [
* Zwiększ rozmiar pędzla: ] * Zmniejsz miękkość pędzla o 25%: Shift + [
* Pomnóż miękkość pędzla przez 25%: Shift + ]

Tam, gdzie zamalowałeś skórę, twoja maska warstwy powinna mieć białe obszary, a skóra powinna wyglądać gładko.

14. Teraz zajmiemy się korektą koloru skóry.
Mówiliśmy o tym wcześniej w tym samouczku dotyczącym retuszu skóry w programie Photoshop. Wybierz więc warstwę „Tekstura” i kliknij Ctrl+U. Zmień ustawienia, aby uzyskać normalny odcień skóry.
W " Ton koloru” są zwykle prawidłowe. Ale zwiększyłem go o 10 jednostek, dodając żółty odcień, aby zmniejszyć czerwone obszary.
Ustawienia " Nasycenie” często muszą być znacznie zmniejszone. Dostosuj ustawienie, aż odcień skóry będzie wyglądał dobrze, ale nie będzie blady.
“Jasność”, wręcz przeciwnie, wymaga niewielkich zmian, kiedy go dostosujesz, zobaczysz, jak wrażliwy jest ten parametr. Jeśli Jasność zostanie precyzyjnie dostrojona, zdjęcie będzie wyglądało bardziej naturalnie.

15. Przywróć szczegóły skórki.
Przejdźmy do listy Obraz > Kanał zewnętrzny(Obraz — Zastosuj obraz). W wyświetlonym oknie skonfiguruj następujące ustawienia.


Ostateczne rezultaty.
Tutaj widać końcowe zdjęcie po zastosowaniu techniki aerografu.
Gdy zmienisz zakres obrazu, zauważysz, że niewielkie guzki na skórze są nadal widoczne. Nawet na prawym dolnym obrazie wynik wygląda naturalnie dzięki warstwie tekstury. Poza tą warstwą obraz wyglądałby jak jednolity kolor bez szumów.



Podobało ci się? Czy wszystkim udało się zrobić taki retusz?
Podziel się swoją opinią w komentarzach TERAZ!