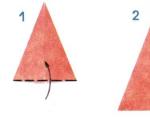Ustvarjanje dima. Hitri učinek mavričnega dima v programu Adobe Photoshop
Ustvarjanje dima v Photoshopu
Korak 1. Ustvarite dokument s črnim ozadjem. Na novi plasti narišite nekaj takega s čopičem z mehkimi robovi. Prepričajte se, da plast dima ni združena s plastjo črnega ozadja.
Korak 2. Podvojite plast dima in uporabite Gaussovo zameglitev. Uporabljam vrednost 23. Nato združite oba sloja dima.

3. korak: Podvojite plast, ki ste jo pravkar združili. alt/kliknite na plast, da jo izberete in nato uporabite select/modify/contract. Izberem 10 slikovnih pik. Nato obrnite izbor in pritisnite delete. Zdaj bi morali imeti tanjšo različico tistega, kar je bilo na prejšnji plasti. Zmanjšajte motnost plasti pod njim.

Korak 4. Združite plasti. Nato znova podvojite plast in ji malo spremenite velikost ter jo zavrtite.

Korak 5. Nato uporabim filter za utekočinjenje na obeh plasteh, pri čemer obe plasti nekoliko prilagodim, da ustvarim bolj realističen učinek dima. Spet združimo plasti.

Korak 6 Zdaj ponovno podvojite na novo združene plasti. Potem grem na filters/distort/wave. Uporabljam privzete nastavitve. Nato zmanjšam motnost tega sloja. Združim obe plasti.

Korak 7. Ponovno podvojite plast in pritisnite Ctrl+T, tako da bo dim tanjši in višji. Združim plasti.

Korak 8. Ponovno uporabljam filter/liquefy. Še malo ga stisnem, da ustvarim pravi občutek dima. Korak 9. Ustvarite novo plast in nastavite način mešanja na prekrivanje. Zdaj lahko uporabite katero koli barvo, da daste dimu nekaj barve. Uporabljam rdečkasto barvo. 10. korak Ponovim 9. korak in dimu dodam nekaj zameglitve.

In to imaš. Dim v Photoshopu.

Photoshop lekcije, Photoshop lekcije, Photoshop lekcije
Komentarji:
Nubia Alpha je prvi inovativni izdelek na svetu, ki lahko deluje kot pametni telefon...
Colorful je razširil svojo ponudbo grafičnih kartic z iGame GeForce RTX 2080 Ti Neptune OC, ki...
Microsoft Windows 10 je spremenil posodobitev 1809. Povezani pogoni USB ne potrebujejo več...
Japonski portal Macotakara je delil informacije o naslednji generaciji Applovih pametnih telefonov, katerih izdaja...
Zdravite znake pika žuželk z napravo za zdravljenje pikov insektov Vortix. ...
Umetno dodajanje dima na fotografijo, če je izvedeno pravilno in ni v nasprotju z zgodbo fotografije, bo zagotovo dodalo "skrivnostnost". Poleg tega lahko na ta način preusmerite pozornost od nezaželenih elementov v splošnem ozadju.
Za testno temo sem izbral to fotografijo; mislim, da ne bi škodilo, če bi tukaj narisal malo dima ali megle.
Prvi način za ustvarjanje dima se predlaga - z uporabo filtra "Oblaki", do katerega pridete po poti Filter – Render – Clouds (Filter – Stylization – Clouds). Preden se prepričate, da sta barvi ospredja in ozadja nastavljeni na privzete nastavitve (črna in bela), če temu ni tako, pritisnite tipko (D).


Na podlagi tega sloja bomo oblikovali meglo ali dim; za to moramo povečati bele in črne madeže na sloju. Z orodjem za pravokotno izbiro, ki je napisano o delu, bomo približno v sredini ustvarili območje, manjše od naše datoteke, čeprav to ni nujno.

Kopirajte izbor v novo plast s kombinacijo (Ctrl+J) s transformacijo (Ctrl+T), raztegnite ta fragment na velikost slike in kliknite V redu. Prvotno plast z oblaki lahko izbrišete kot nepotrebno.

Za ta sloj uporabite enega od kontrastnih načinov mešanja Prekrivanje (Prekrivanje) ali Mehka svetloba (Mehka svetloba).

Učinek se ni izkazal za slabega, vendar tako lahko narišete bleščanje svetlobe in ne dima ali megle, kar je bila prvotna želja. Vrnil bom način mešanja sloja v normalno stanje in poskusil spremeniti njegovo motnost (parameter motnosti) na vrednosti, sprejemljive za moj okus.

Tako je videti bolj verodostojno. Na to plast lahko nanesete masko s klikom na ustrezno ikono na dnu palete plasti, z uporabo mehkega črnega čopiča z nizko vrednostjo prosojnosti, o nastavitvah čopiča lahko podrobno preberete v tem "navlaži" nastalem vpliv na postavo modela. Tako izgleda fotografija

In tako maska skrije del dima iz figure modela z različnimi stopnjami izpostavljenosti

Uporaba čopiča za risanje dima na fotografiji
Poleg zgoraj prikazane metode lahko na fotografijo narišete dim s posebnimi kompleti čopičev, ki jih je mogoče preprosto prenesti na internetu, pogosto brezplačno. Čopiče, uporabljene v tem članku, lahko preprosto prenesete s te povezave. Prenesite, namestite, na voljo je članek o tem, kako to storiti ...

Naredimo nekaj majhnih prilagoditev glede kota vrtenja, spreminjanja velikosti in motnosti, uporabil sem naslednje:

Kot polje za poskus ustvarite novo plast, napolnjeno s črno, z uporabo gumba na dnu palete plasti, zgoraj je prazna plast

Naredila sem nekaj testnih potez s čopičem, da sem dosegla želeni videz, in posledično sem se odločila za tega.
Med postopkom so bili parametri krtače večkrat prilagojeni, da bi bolj realistično simulirali dim.

Potem je vse enako kot v prvem primeru pri uporabi filtra v oblaku - zmanjšajte motnost plasti, nadenite masko, oslabite učinek na figuro modela in jo skoraj popolnoma odstranite z obraza. Dim lahko nekoliko obarvate (seveda lahko naredite veliko) z uporabo sloga plasti (Color Overlay) Color Overlay, po kratkem premisleku sem to idejo opustil.

Kot lahko vidite, je risanje dima ali megle na fotografiji precej preprosto, glavna stvar je, da ne pretiravate in pristopite k tej zadevi, to seveda ni popolna različica članka - nadaljevanje, naročite se na RSS bloga, da ga ne zamudite.

Učinek dima na fotografiji je običajno ustvarjen s posebnimi pregledniki, vendar lahko brez njih storite, če sliko obdelate v grafičnem urejevalniku. Najpogosteje se v ta namen uporablja program Photoshop. Učinek dima se ustvari s posebnimi čopiči, slikami s prozorno podlago, če oseba ni fotografirana zelo blizu. Kako narediti dim v Photoshopu, tako da je videti realistično, če se subjekt nahaja blizu? Poglejmo naprej.
Iskanje vira
Najdete lahko veliko slik z dimnimi bombami, vendar je pogosto ozadje na njih neenotno in niso primerne za ustvarjanje visokokakovostnega učinka dima. Če vam uspe najti uspešno fotografijo, jo bo še vedno treba deformirati, kar ne omogoča vedno doseganja želenega učinka. Zato je pred ustvarjanjem učinka dima v Photoshopu priporočljivo izbrati sliko, katere oblika se bo idealno ujemala s predmeti na fotografiji, ki se obdeluje.
Začnimo s preprosto možnostjo. Poskusimo ustvariti dim z virom s prozornim ozadjem. Najprej odpremo sliko, ki jo bomo obdelali v grafičnem urejevalniku, nato pa s kombinacijo hitrih tipk Ctrl+J ustvarimo podvojeno plast. Fotografijo popravimo in odstranimo nepotrebne podrobnosti, ki motijo kompozicijo. Nato odprite vir z dimom in ga povlecite čez sliko, ki se obdeluje. To lahko storite z orodjem Premakni. Izberite orodje "Selection" in z levim klikom na sliko izberite "Free Transform" v meniju, ki se prikaže. S spreminjanjem razmerij dima prilagodimo njegovo velikost in lokacijo fotografiji.

Pravilna osvetlitev
Pri vrtenju vira je pomembno biti pozoren na to, kako svetloba pade na glavno sliko. Če se zmotite, bo učinek videti nenaraven. Vir se lahko odbije ali obrne, če pa ne morete združiti osvetlitve, potem je bolje poiskati drugo možnost, kako narediti dim v Photoshopu. Ko je najdena pravilna lokacija, lahko izvorno plast podvojite tako, da jo izberete v paleti plasti in pritisnete Ctrl+J, nato pa jo postavite na drugo mesto, tako da jo povečate ali pomanjšate.

Pravilne nastavitve krtač
Zdaj pa se vrnimo k prvi plasti dima. Dodajte ji masko in malce obdelajte robove slike, da ne bodo preveč izstopali. Če želite to narediti, je najbolje uporabiti posebne čopiče za Photoshop - "Smoke". Vnaprej jih je treba prenesti in namestiti v program, saj niso vključeni v standardne komplete.
Izberemo najprimernejšega in z njim popravimo potrebna mesta ob robovih, da niso preveč jasna. Za delo z masko izberite črno na barvni plošči, nastavite motnost čopiča na približno 80 % in pritisk na 50 %. Poleg tega morate nastaviti naslednje parametre, tako da odprete okno z nastavitvami čopiča: potrdite polje za dinamiko oblike z nihanjem velikosti 27 % in nihanjem kota 19 %. Minimalni premer smo nastavili na 14, variacijo oblike pa na 9 %. Poleg tega potrdite potrditveno polje »Glajenje«. Zdaj bo med postopkom risanja čopič spremenil obliko in se obrnil.

Kako narediti sliko naravno
Nato delamo na maski in jo izberemo v paleti »Sloji«. Enako naredimo s podvojeno plastjo. Za večjo realističnost lahko ustvarite novo prazno plast, vzamete vzorec barve dima z orodjem Eyedropper, držite tipko Alt in pobarvate podrobnosti na pravih mestih. Photoshop čopiči z dimom v tem primeru postanejo dobra pomoč za fotografa. Če želite, lahko sliki dodate učinek zameglitve, tako da odprete meni »Filter« in tam izberete »Zameglitev«, nato pa v spustnem meniju izberete »Gaussovo zameglitev«. Za polmer zamegljenosti bo dovolj vrednost 5 slikovnih pik. Vse plasti združimo v skupino tako, da jih označimo, medtem ko držimo tipko Shift in pritisnemo kombinacijo hitrih tipk Ctrl+G. Zdaj poznamo en način, kako narediti dim v Photoshopu.
Dodajanje barve
Zdaj lahko spremenite odtenek dima ali ga popolnoma prebarvate. Za to bomo uporabili paleto plasti. Dodajte novo prilagoditveno plast Hue/Saturation. Vežemo ga na plast, ki ji bomo spremenili barvo. Če želite to narediti, kliknite ikono "Clipping Mask". Preden naredite barvni dim v Photoshopu, dvokliknite sličico plasti, da odprete okno z nastavitvami. V parametrih potrdite polje »Toniranje« in s premikanjem drsnikov izberite ustrezno barvo. To je dokaj hitra možnost spreminjanja barve, ki je zelo primerna za slike, kjer je motiv v ozadju.

Delo z bližnjimi posnetki
Za fotografije od blizu je druga možnost, da izrežemo dim iz končanega dela. To se običajno naredi z orodjem za hitro izbiro ali orodjem za magnetni laso. Če želite odstraniti presežek na izbranem območju, morate držati tipko Alt in dodati - Shift. Na zgornji plošči kliknite »Izboljšaj rob« ali »Izberi/maskiraj«. Zdaj, preden naredimo dim v Photoshopu CS6 ali drugi različici, popravimo robove izrezane slike in se znebimo temnih prehodov. Nato ga z orodjem Premakni povlecite na novo plast. Če želite dim postaviti pred obliko, ga izrežite in kopirajte ter nato prilepite na prvotno mesto. Povlecite plast dima tako, da je med fotonom in izrezanim predmetom. Nato začnemo delati s čopičem na maski plasti (kot v prejšnjem primeru), tako da sliki damo bolj naravne konture. Ostane le še združiti plasti in shraniti fotografijo. Zdaj poznamo dva načina za ustvarjanje dima v Photoshopu.
24.04.2016 27.01.2018
Lep pozdrav vsem! Danes se bomo naučili narediti zadimljeno besedilo v Photoshopu. Kako narediti takšno besedilo v Photoshopu, ni nepomembno vprašanje. Naredimo to v 5 minutah!
Takole bo videti končna slika:
Na začetku te lekcije želim povedati, kaj lahko naredite v Photoshopu. Za to potrebujete malo navdiha, dobre in ravne roke. Vsako besedilo v Photoshopu se začne z orodjem Orodje za besedilo(oz Vodoravno besedilo). Ideja je naslednja: vnesete besedilo in začnete dodajati učinek. Na primer, učinek dima - o tem vam bom zdaj povedal.
Gradivo za lekcijo
Prenesite naslednje slike, s katerimi bomo ustvarili učinek za besedilo, s povezav:
Vse je brezplačno, prenesite brez oklevanja!
Ustvarite učinek v Photoshopu
Materiale smo uredili, zdaj pa se lahko lotimo dela! Odprite Photoshop in začnimo.
Ustvarite nov dokument - morda velikosti 600x250 slikovnih pik, s črnim ozadjem. Ozadje lahko izberete med ustvarjanjem dokumenta ali pa ga zapolnite pozneje z orodjem Napolnite(Orodje za polnjenje). Zakaj črna? Da, saj je dim najbolje viden na črnem ozadju in se pokaže v vsem svojem sijaju.
![]()
Kot sem že rekel, morate najprej dodati besedilo v Photoshopu. Izkoristite orodje Vodoravno besedilo (Orodje za besedilo), dodajte besedilo na sredino slike. Uporabite belo barvo in katero koli pisavo, jaz sem uporabil - Gill Sans. Če ga želite prenesti na internetu, ga ni težko najti.
![]()
Odlično, besedilo je dodano, začnimo dodajati učinek.
Zdaj naredite naslednje:
- Izberite plast besedila
- Kliknite CTRL+J da podvojite plast
- Izberite spodnjo izvirno plast besedila
- Uporabi filter zamegljenosti − Filter - Zameglitev - Zameglitev gibanja ...
- Kot zameglitve 90 , parameter Offset pa je 20 .
- Kliknite OK
![]()
Vidimo naslednjo sliko:
![]()
Ali imamo učinek dima? Tako je, zato naj ima besedilo majhno sled.
Zdaj odprite predhodno preneseno sliko - kot je ta na spodnji sliki. Kopirajte ga na novo plast, ki naj bo nad vsemi drugimi.
Ta delček slike moramo spremeniti v dim. Če želite to narediti, ga bomo razsičili s klikom na meni Slika – Prilagoditve – Razbarvanje (CTRL+SHIFT+U). Oblika tega abstraktnega dizajna spominja na dim, zato se z beljenjem spremeni v skoraj 100% dim.
Glavna stvar je, da ne pozabite nastaviti načina mešanja za to plast - Izjema (Izključitev)
![]()
Strinjam se, zdaj nam ta malomarnost, ala dim, pokvari celotno sliko. Zato morate nekoliko izboljšati sliko dima z uporabo Radirka (Orodje za brisanje). Nastavite na 10% motnost in prebarvajte robove.
Tukaj se zanašam na vaš umetniški okus.
Evo, kako sem to naredil:
![]()
Ne ustavimo se pri tem, kvaliteten dim še vedno ni dovolj. Zato zgrabimo delček slike iz druge datoteke in z njim naredimo popolnoma enako kot s prejšnjim.
![]()
Po vsem besedilu mora biti dim!
![]()
Vstavite še en kos dima in zanj uporabite način mešanja Množenje(Pomnožite), ga naredite bolj agresivnega z uporabo nastavitev Ravni) CTRL+L.
![]()
Malo delajte z radirko, da ostane viden ostanek dima.
![]()
Super. Toda zaenkrat je videti kot nerodno prekrivanje nekaterih slik na drugih v Photoshopu. Vonja po dimu še ni, zato bomo še delali na učinku.
Če se spomnite in pogledate plasti, boste videli, da smo na eno od plasti besedila uporabili filter za zameglitev. Zdaj je čas za delo na drugi plasti.
Vzemite orodje Zameglitev (Orodje za madeže) je kapljica na desni strani orodne vrstice. Nastavite velikost čopiča tega orodja 40 slikovnih pik slikovnih pik, intenzivnost pa je 60% . Te nastavitve se izvajajo na zgornji plošči Photoshopa.
Z orodjem začnite mazati zgornji del besedila, tako da bo videti kot gost dim.
Po tem nastavite prosojnost celotne plasti - 75% .
![]()
Naslednja je malo bolj zapletena nastavitev čopiča. Uporabiti boste morali enake nastavitve čopiča kot na teh posnetkih zaslona. Ideja je doseči majhne razpršene pike, ki jih bomo nanesli na vrh besedila. Če želite odpreti okno z nastavitvami čopiča, kliknite F5.
![]()
![]()
![]()
Mimogrede, odlična nastavitev, ne pozabite na to izkušnjo – potrebovali jo boste v prihodnosti samostojno delo v Photoshopu.
Ustvarite novo plast na vrhu drugih - takoj uporabite slog plasti - Zunanji sijaj (Zunanji sijaj)
![]()
Zdaj s čopičem narišemo veliko majhnih pik na vrh besedila!
![]()
To je vse! Upam, da ste zaključili to zanimivo lekcijo!
Korak 1. Ustvarite dokument s črnim ozadjem. Na novi plasti narišite nekaj takega z mehkimi robovi. Prepričajte se, da plast dima ni združena s plastjo črnega ozadja.

2. korak Podvojite plast dima (Ctrl+J) in uporabite (Filter - Blur - Gaussian Blur). Uporabljam vrednost 23 . Nato združite oba sloja dima (Ctrl+E).

3. korak Podvojite plast, ki ste jo pravkar združili (Ctrl+J). Alt + klik na sličici plasti, da jo izberete, in nato uporabite (Izberi – Spremeni – Stisni). izberem 10 slikovnih pik. Nato obrnite izbor in kliknite Izbriši. Zdaj bi morali imeti tanjšo različico tistega, kar je bilo na prejšnji plasti. Zmanjšajte motnost plasti pod njim.


5. korak Nato uporabim () na obeh slojih, malo " ščipanje» obe plasti za bolj realističen učinek dima. Spet združimo plasti.

6. korak Zdaj znova podvojite na novo združene plasti. Nato grem na (Filter - Distort - Wave). Uporabljam privzete nastavitve. Nato zmanjšam motnost tega sloja. Združim obe plasti.

korak 7 Ponovno podvojite plast in kliknite Ctrl+T, zaradi česar je dim tanjši in višji. Združim plasti.

8. korak Spet uporabljam (