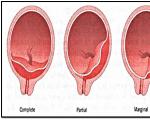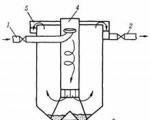Kako izjednačiti ton kože lica u Photoshopu: metoda frekventne dekompozicije. Izjednačavanje tona kože u Adobe Photoshopu
Što su hladnoća i jesen bliže, to su nosovi i uši naših skupih manekenki crveniji. Čak i kada snimate u najtoplijem i najudobnijem studiju, vjerovatno je da će nakon dugog stajanja na štiklama noge modela malo poplaviti.
Na ovaj ili onaj način, izglađivanje tona kože i dalje je jedan od bitnih koraka u retuširanju portreta. U ovom članku ćemo pogledati kako lako, brzo i najefikasnije riješiti crvenilo, plavilo i druge probleme povezane s neujednačenom bojom kože.
Radi raznolikosti i širenja horizonta, rad će se obaviti u Lab modelu boja. Osim rješavanja glavnog zadatka izjednačavanja tona kože, ovo će nam pomoći da se uvjerimo da rad u Lab-u, pored obrade pejzaža, ima široku primjenu i u retuširanju portreta.
Metoda izjednačavanja tona kože i suzbijanja crvenila u ovom slučaju će se zasnivati na delimičnom usrednjavanju tona komponente boje selektivnim smanjenjem kontrasta u kanalima boje. Prvo ćemo pronaći područje na licu sa “ispravnom” bojom kože, a zatim ćemo na njega “povući” sve ostale boje koje su prisutne na slici. Istovremeno, što je „dalje“ boja područja sa „pogrešnom“ bojom zaštićena, to će biti jači uticaj na nju.
Zatim ćemo, koristeći dijalog Kalkulacije, suziti utjecaj samo na one boje koje želimo promijeniti. Ispostavilo se da područja koja su u tonu boje bliska "ispravnom" praktički neće biti pogođena. Tako će biti moguće sačuvati suptilne prijelaze boja i prirodnost fotografije u cjelini što je više moguće.
Nakon izjednačavanja nijanse kože, efekte slojeva ćemo ograničiti obradom maske gamuta boja (Color Range), što će nam omogućiti da precizno i istovremeno brzo odaberemo mjesta na kojima je potreban efekat na boju. .
Kao primjer, uzmimo sljedeću fotografiju (zasićenost je namjerno malo povećana radi jasnoće primjera i ne utiče na rezultat).

Ako želimo da izjednačimo ton kože usred algoritma koji radi, radi praktičnosti, trebalo bi da kreiramo kopiju trenutnog stanja istorije u posebnom dokumentu klikom na odgovarajuću ikonu u panelu Istorija.

Da bismo sačuvali maksimalan kvalitet, rezultujuću kopiju dokumenta ćemo preneti u 16-bitni režim rada: Slika → Mod → 16-bit (ako smo već radili u 16 bita, ova radnja nije potrebna), a zatim u Laboratorijski model boja: Slika → Režim → Laboratorijska boja. Za ispravan rad prilikom prevođenja u Lab, izabraćemo opciju spajanja svih slojeva - Flatten.
Kreirajte sloj za podešavanje krivulja (Curves) i krenite na posao. Upotrijebimo alat za prste i Ctrl + Shift + Klik na nijansu kože koju ćemo smatrati "ispravnom i zdravom".

Kombinacija tastera Ctrl i Shift prilikom klika pomoću alata će postaviti odgovarajuće tačke na krivulju svakog od kanala: L, a, b, - i ne moramo kliknuti posebno za svaki od njih, rizikujući da uvedemo element netačnosti.

Sada, radeći na kanalima boja "a" i "b", ujednačimo ton kože.
Razmotrimo slučaj kada, umjesto standardnog "crvenila" kože, moramo se nositi s, na primjer, njenom "plavom" (fotografija je, na primjer, preuzeta iz foto banke).

U ovom slučaju imat ćemo posla s plavim odsjajem u baklji na nosu, formiranom, naizgled, nebom ili nekim drugim objektom jarkih boja izvan kadra.
Baš kao u prethodnom primjeru, napravimo kopiju stanja povijesti kao novi dokument, pretvorimo sliku u 16-bitni način rada i Lab prostor boja i kreiramo sloj za podešavanje Curves. Pomoću alata za prste Ctrl+Shift+Klik na boju kože koju smatramo neutralnom (za kožu) i ispravnom.
Povlačimo crne tačke u kanalima boja (jer je, kao i prošli put, fiksna tačka pregiba krive pri radu sa kožom u crveno-žutim nijansama).
Dobijamo sljedeći rezultat.

Očekivano, riješili smo se plavog refleksa, ali je na nosu bilo malo prezasićenog područja na mjestu gdje je plava nijansa ranije bila najintenzivnija. To se dogodilo zbog činjenice da se boje koje se najviše razlikuju od onih koje je fiksirala točka najintenzivnije prefarbaju zbog naših postupaka. Imajući ovo na umu, hajde da rekonfigurišemo krivu, čineći je malo manje agresivnom. Dobijamo sljedeće.

Rezultat je mnogo ljepši i prirodniji. Pošto u ovom slučaju borba protiv crvenila kože nije prioritet, uticaj na kanal "a" može se ili minimizirati (kao u ovom primeru) ili potpuno eliminisati.
Sada ćemo primijeniti proceduru eliminacije efekta na "ispravne" nijanse (koristit ćemo modove miješanja pomoću dijaloga Calculations) i dobit ćemo još ugodniji rezultat.

Konačno, kopiramo rezultat u glavnu datoteku i ograničimo područje utjecaja samo na zone s "plavim" pomoću naredbe Color Range i dobijemo konačni rezultat. Inače, naša metoda se u isto vrijeme dobro nosila i s blagom plavom nijansom na kosi (za prirodan rezultat u području kose, sloj koji je rezultat izglađivanja tona kože potrebno je malo maskirati).
Grafički uređivač omogućava da se lice osobe na fotografiji učini mnogo prirodnijim i privlačnijim. U procesu retuširanja, glavna stvar je znati kako točno izjednačiti ton kože u Photoshopu, a onda krajnji rezultat neće razočarati.
Funkcionalnost "Lasso"
Photoshop grafički uređivač mogu koristiti i profesionalni fotografi i amateri. Rezultat će u ovim slučajevima biti drugačiji. Koliko - zavisi od upornosti i pažnje fotografa početnika.
Lasso ostaje jedan od najpopularnijih alata za ujednačavanje tena kože. Prvo, odabrana fotografija mora biti učitana u grafički uređivač. U lijevoj okomitoj koloni trebate kliknuti na Lasso alat i njime zaokružiti područje koje treba retuširati. Nakon toga morate pritisnuti kombinaciju tipki Shift + F6, što će otvoriti prozor pod nazivom "Feathering the selected area". U polje sa radijusom treba da unesete određeni broj piksela - broj zavisi od veličine retuširanog područja. Veliki detalji: nos, oči, usta - trebaju biti vidljivi, svi mali bi trebali nestati.

Sljedeći korak je da kliknete na ikonu poluzatvorenog kruga u prozoru slojeva. Pojavit će se meni, u njemu morate odabrati liniju "Krive". Nakon toga, odabrano područje morat ćete malo potamniti, a u drugom polju odaberite "Crveno". Krivulja mora biti podignuta na takav nivo da se nijansa retuširanog područja poklapa sa ostatkom tona. Završna faza je svođenje transparentnosti na potreban nivo. Sve, ton je usklađen.
Funkcionalnost pečata
U uređivaču potrebno je otvoriti željenu fotografiju i pritisnuti kombinaciju tipki Ctrl + J. U lijevoj koloni odaberite alat Stamp. U odgovarajućem polju morate postaviti neprozirnost na nivou od 10-20%. Koristite alat za odabir svih područja na slici koja treba retuširati. Nakon ovog postupka, na slici se formiraju vizualno prepoznatljivi prijelazi. Morate ih se riješiti. To se može učiniti otvaranjem redom stavki: filter - zamućenje - Gaussovo zamućenje.

U prozoru morate kontrolisati rezultujući stepen zamućenja. Glavna stvar je ne pretjerivati, inače će ton ispasti neprirodan. Da biste to izbjegli, smanjit će se stepen zamućenja gornjeg sloja. Bolje je da ne prelazi 40%. Ali glavnu ulogu ovdje igra koliko je osoba spremna promijeniti originalnu fotografiju. Poravnavanje tona kože je završeno. Da spojite slojeve, koristite prečicu na tastaturi Ctrl + Shift + E.
Ova dva alata vam omogućavaju da ujednačite ton kože uz zadržavanje prirodnosti. Kada koristite standardni filter Portraiture, ne biste trebali računati na takav efekat.
Često se dešava da na fotografijama neka područja kože izgledaju jarkocrvena ili sa staračkim pjegama. Naročito je takav nedostatak prisutan na slikama novorođenčadi, jer je njihova nježna koža vrlo osjetljiva na vanjsko okruženje.
Odmah se postavlja pitanje kako izjednačiti boju kože izmijenjenog područja tako da ima zdravu prirodnu nijansu i zadrži teksturu. Danas, u Photoshop tutorijalu, pokušat ćemo odgovoriti na ovo pitanje koristeći slojeve za podešavanje i maske slojeva.
Koristiću fotografiju djeteta na kojoj se jasno vidi razlika između boje kože lica i boje ostatka tijela. Osim toga, javlja se i blaga cijanoza lica, kao posljedica porođaja. Hajde da popravimo ove greške!
Pregled konačnog rezultata:
A evo i rezultata prije i poslije obrade:

Korak 1.
Otvaranje fotografije djeteta (Ctrl+O) u Photoshopu i odmah kreirajte sloj za podešavanje Hue/Saturation. (Sloj-Novo podešavanje sloja-Nijansa/zasićenje) iznad pozadinskog sloja (pozadina). Također možete koristiti crno-bijelu ikonu kruga na dnu ploče slojeva da kreirate slojeve za podešavanje.
U dijaloškom okviru za podešavanje odaberite "Crvene" tonove (crveno) sa padajuće liste. Izvršite podešavanja: ton boje (nijansa)+6, zasićenje (zasićenje) -6.

Korak 2
Sada lice izgleda bolje, ali tijelo je dobilo žutu nijansu. Ispravku ćemo ostaviti samo u željenom području (lice i kamera), a višak sakrijte maskom sloja (maska sloja). Već ga imamo na sličici sloja za podešavanje, tako da ga ne trebamo kreirati. Napunite masku crnom bojom da sakrijete sliku. Aktivirajte ga, a zatim pritisnite Ctrl+I da obrnete boje na maski.
Odaberite meko (0% tvrdoće)Četka (četka) bijele boje (#ffffff) i prevucite preko lica i crvenih dijelova djetetove ruke. Da vidite masku, držite Alt i kliknite na masku. Za povratak na sliku kliknite na ikonu ovog sloja (ikona ispravke).

Sada su ten i tijelo manje-više izbalansirani, ali još uvijek postoje neke crvene zone koje zahtijevaju više rada.

Korak 3
Duplirajte sloj za podešavanje nijanse/zasićenosti (Ctrl + J ili desnom tipkom miša kliknite na sličicu i odaberite - Dupliciraj sloj).

Sada moramo ponovo podesiti masku sloja tako da se efekat podešavanja proširi samo na neke oblasti slike. Odabir cijelog platna (Ctrl+A), zatim idite na meni Uredi-Pokreni popunjavanje (Uredi-Popuni) i izaberite crnu (000000) puni. Ponovo odaberite četkicu (četka) sa mekim bijelim rubovima i nacrtajte ga duž šake i lijeve strane bebinog lica.
Ovako bi sada trebala izgledati vaša maska:

Smanjite neprozirnost (Neprozirnost) ovaj sloj do 67%.

Korak 4
Bebino lice i dalje izgleda tamnije od ostatka tijela, pa koristite sloj za podešavanje krivulja. (Sloj-Novi sloj za podešavanje-Krive) za izjednačavanje polutonova. U dijaloškom okviru opcija kliknite na središnji dio krivulje i povucite ga malo ulijevo, prilagođavajući srednje tonove (srednji tonovi). Ispostavilo se glatki prijelaz između sjenki i osvijetljenih područja na licu.

Ovog puta sa tenom je sve ispalo u redu, ali su i ostali delovi tela pretrpeli promene. Ovo popravljamo maskom. Napunite ga crnom bojom (Ctrl+I) i mekana četka (četka) bijelom bojom farbajte lice, ostavljajući korekciju samo na njemu.

Korak 5
Sada se nijansa lica poklapa s bojom tijela djeteta. Posljednji korak je dodavanje kontrasta slici. Da biste to učinili, koristite sloj za podešavanje "Nivoi" (Nivoi).

Promijenite omjer svjetla (Istaknuto) i senke (sjene) prilično pomicanjem crno-bijelih klizača na 12 i 255.

Ovo završava naše prilagođavanje. Gledajući ispravljenu fotografiju, nikada ne biste pomislili da ova beba ima crveno lice, pa sada izgleda divno.
Nadam se da vam je ova metoda korekcije boja bila korisna. Sretno!
Jabuke su crvene, nebo plavo, trava zelena, ali koje je boje kožica?
Koža nam daje možda jedan od najsloženijih spektara boja u svijetu fotografije, od najsvjetlijih do najtamnijih. U ovoj sorti možemo pronaći razne boje: crvenu, žutu, narandžastu, roze, smeđu, pa čak i crnu. Vrlo svijetla koža čak sadrži malo cijan.
Možete pokušati reproducirati ispravan ton kože na oko, ali tada ćete biti prisiljeni prepustiti mnogo slučaju. Čak i uz odličan prikaz boja, naše oči se lako mogu prevariti. Kožu opažamo na pozadini drugih boja koje pozadina sadrži, okolnih predmeta i odjeće, a na kožu djeluje i izvor svjetlosti, dajući joj posebnu nijansu. Da biste reproducirali lijepe i precizne tonove kože, morate naučiti metodu koja vam omogućava da kontrolirate boje s većom preciznošću.
Štaviše, koža svake osobe ima svoju boju, ne zavisi samo od rase, već i od individualnih karakteristika. Da biste razumjeli kako se boja kože razlikuje od osobe do osobe, pogledajte Humanæ projekat Angélice Dass. Njen projekat nije tehnički vodič, već naglašava složenost s kojom se fotografi suočavaju kada rade s bojama i tonovima kože, koji su toliko različiti za sve ljude.
Ova lekcija, koja se sastoji od dvije faze rada u Adobe Photoshopu, bit će vam korisna. Prvo ćemo vam pokazati kako dosljedno i precizno uravnotežiti ton kože na fotografijama. Zatim ćete naučiti kako kreirati i koristiti podatke o fotografijama s već izbalansiranom kožom.
Teorija boja i tonovi kože
Pregled nekih od osnova teorije boja pomoći će u tehničkom procesu obrade boje kože.
Dva sistema boja
Možda se sećate da u fotografiji koristimo dva sistema boja. Prvi, RGB sistem, koristimo pri radu sa kamerama i kompjuterima. U ovom sistemu, sve boje se stvaraju spajanjem crvene, zelene i plave u različitim proporcijama. Drugi sistem, CMYK, koristi se u štampi. Boje u ovom sistemu formirane su raznim kombinacijama sledećih boja: cijan, magenta i žuta. Pošto su ove boje spojene u tamno smeđu, a ne u crnu, čista crna (slovo K u CMYK) dodata je sistemu kao četvrta boja.
Procjena boje kože se obično daje pomoću CMYK sistema, čak i ako radimo sa digitalnom slikom na računaru. Neki ljudi misle da je prilagođavanje boje kože u CMYK-u lakše nego u RGB-u, ali razlog za korištenje CMYK-a je prilično povijesni. Informacije o bojama koje sada koristimo sa kožom prvobitno su prikupili i razvili operateri štamparije koji su radili u CMYK sistemu. Podaci su se usavršavali tokom godina, ali su i dalje u CMYK-u. Danas postoji nevjerovatna količina informacija o boji kože koja je predstavljena u ovom određenom sistemu boja, tako da je lakše raditi u njemu, umjesto da pretvarate informacije u RGB.
Važno je shvatiti da ova dva sistema nisu potpuno nezavisna i nemaju nikakve sličnosti jedan s drugim. Naprotiv, oni se međusobno nadopunjuju. A razumijevanje kako se ovi sistemi međusobno nadopunjuju bit će važno dok prelazimo na rad s bojom kože.
Da vidite kako ova dva sistema komuniciraju, otvorite Photoshop dijaloški okvir balans boja (Slika > Podešavanja > Balans boja) ili kreirajte sloj za podešavanje balans boja (Layer > New Adjustment Layer > Color Balance). Poigrajte se klizačima i pogledajte kako dva sistema rade zajedno.
- Cijan je u kontrastu sa crvenom. Da biste dobili više cijan, morate smanjiti količinu crvene i obrnuto.
- Suprotnost magenti je zelena. Da biste dobili više magente, morate smanjiti zelenu, a da biste povećali zelenu, morate smanjiti količinu magente.
- Žuta ima suprotnu plavu boju. Da biste dobili više žute na fotografiji, trebali biste smanjiti količinu plave i obrnuto.
Sistemi boja u Photoshopu
Takođe je važno znati da nam Photoshop omogućava primanje informacija sa oba sistema odjednom bez potrebe za prebacivanjem između njih. I iako ćemo koristiti CMYK sistem za mjerenje balansa kože, ipak ćemo raditi sa slikom u RGB prostoru boja. Nećemo konvertovati naše digitalne datoteke u CMYK.
Boja kože u CMYK vrijednostima
Možete pronaći mnoge predložene formule za preciznu reprodukciju tonova kože. Svi grafički uređivači imaju svoje favorite. Takve formule se obično izražavaju kao odgovarajuće proporcije cijan, magenta, žuta i crna. Na primjer:
- Pronađite značenje cijan. Magenta vrijednost bi trebala biti dvostruko veća od cijan vrijednosti, a žuta vrijednost bi trebala biti približno za jednu trećinu veća od magenta vrijednosti (20c 40m 50y).
Ali kao što smo ranije rekli, tonovi kože se uvelike razlikuju među ljudima. Stoga, svaka formula za vas treba da bude samo početna tačka. Ispod sam dao grubi grafikon CMYK vrijednosti za različite tonove kože.

Balansiranje tona kože
Rad sa bojom kože podijelit ćemo na dva dijela. U prvom dijelu ćemo pokušati izbalansirati ton kože pomoću informativnog panela i sloja za podešavanje sa Curves (Krive). U sljedećem dijelu ćemo kreirati šablon boje kože s kojim smo radili.
1. Pripremite sliku
Odaberite pravilno eksponiran portret (po mogućnosti portret glave). Idealna je fotografija bez puno detalja u pozadini. Ako je moguće, prije nego počnete raditi na boji kože, podesite balans bijele boje. Tehnika koju ćemo koristiti za balansiranje nijansi kože općenito će ispraviti balans boja cijele slike, ali rad na nijansi kože bit će mnogo lakši ako se ne morate baviti balansom bijele boje, koji je možda bio izobličen od strane osvetljenja, u isto vreme.
Portret možete i retuširati prije nego počnete raditi na tonu kože. U nekim slučajevima, lakše je riješiti se nedostataka nakon što je ispravljena ravnoteža boje kože. A ponekad potreba za naknadnim retuširanjem potpuno nestane. Eksperimentirajte i odlučite koja je opcija prava za vas u različitim situacijama.
2. Odaberite uzorak
Da biste započeli, otvorite Info panel (Prozor > Info ili F8) i odaberite alat Alat za kapi za oči(Pipeta). Na panelu postavki alata, postavite veličinu uzorka na 11 x 11 piksela („Prosjek 11 x 11“). Ako je vaša slika niske rezolucije, onda ima smisla odabrati manji uzorak.

Odaberite područje kože sa srednjim svjetlom. Izbjegavajte svijetle naglaske, jer će zasićenost boja biti preniska i ovo područje neće služiti kao dobra referenca. Obrazi nisu najbolje mjesto za uzorkovanje: djevojke obično imaju šminku na obrazima, a mnogi muškarci imaju crvenkastu nijansu. Dobre tačke uzorkovanja za žene su brada, čelo i vrat. Ako radite sa muškim licem, onda uzmite uzorke sa čela i područja neposredno ispod očiju, odakle potiču jagodice. Nakon što odaberete željeno područje za uzorkovanje, kliknite na ovu tačku pomoću alata Alat za kapi za oči dok držite ključ Shift.
U Info panelu kliknite na ikonu kapaljke pored informacija o odabranom uzorku kože i izaberite CMYK iz padajućeg menija. Na ovaj način ćete dobiti CMYK vrijednosti boja, ali će u isto vrijeme cijela slika ostati u RGB sistemu.

3. Procijenite informacije o boji
Analizirajte CMYK vrijednosti za vaš uzorak. Na primjer, na mojoj fotografiji vrijednosti za odabranu tačku su sljedeće:
Prema mom CMYK grafikonu, prosječna koža bijelaca bi trebala sadržavati 25% više žute nego magenta. Na mojoj fotografiji su magenta i žuta vrijednosti jednake, pa bih trebao dodati malo žute.
Takođe, prema mojoj tabeli, cijan bi trebao biti manji od magenta, idealno bi trebalo da cijan bude 25% magenta. Na mojoj fotografiji, cijan je otprilike jedna trećina magenta, tako da ga treba smanjiti.
Kavkaska koža obično uopšte ne sadrži crnu boju, tako da ću morati da se uverim da je potpuno odsutna dok obrađujem sliku. Crna se pojavljuje kombinacijom cijan, magenta i žute, manipulacija ovim bojama će pomoći da se promijeni nivo crne.
4. Koristite krive
Da biste počeli raditi s bojama, kreirajte novi sloj za podešavanje krivulja ( Layer > New Adjustment Layer > Curves). U panelu sloja za podešavanje odaberite alat za podešavanje slike (ruka s pokazivanjem prsta).
Morate raditi sa odvojenim kanalima: crvenim, zelenim i plavim. Stoga treba zapamtiti:
- Da biste dodali žutu, morate smanjiti količinu plave, a da biste dodali plavu, trebate smanjiti količinu žute.
- Da biste dodali magentu, morate smanjiti količinu zelene boje, a da biste dodali zelenu, morate smanjiti količinu magente.
- Da biste dodali cijan, morate smanjiti količinu crvene, a da biste dodali crvenu, trebate smanjiti količinu cijan.

Radeći sa svakim slojem pojedinačno, kliknite alatom na prethodno postavljenu tačku i pomjerite kursor gore ili dolje, mijenjajući tako krivulju i utječući na boju kože. Vrijednosti u lijevoj koloni na informativnoj ploči bit će vaša početna tačka. Vrijednosti dobijene nakon manipulacija bit će prikazane u desnoj koloni.
Počeo sam da obrađujem ovu fotografiju radeći u plavom kanalu da dodam malo žute, a zatim sam prešao na crveni kanal i smanjio količinu cijan. Kada vršite podešavanja na jednom kanalu, utičete na ostale kanale, tako da treba da budete veoma oprezni kada menjate vrednosti, praveći male promene.


5. Podesite zasićenost
Promjena balansa boja utječe na zasićenost boja slike. Dakle, nakon što završite rad sa slojem za podešavanje Curves, podesite zasićenost fotografije. Da biste to učinili, dodajte novi Hue/Saturation sloj za podešavanje(Layer > New Adjustment Layer > Hue/Saturation). Smanjite zasićenje ako je potrebno.
Nemojte se iznenaditi ako se morate vratiti na sloj Curves i podesiti neke postavke nakon de-saturacije. Možda ćete želeti i da ispravite odnos senki i svetlosnih zona, za to izaberite RGB kanal u sloju za podešavanje Krive (Curves) i eksperimentišite sa pozicijom krive.

Kada postignete željeni rezultat, obavezno sačuvajte kopiju slike prije nego što pređete na sljedeći korak obrade.


Referentna lista: Mjerenje boja kože
Kada završite s nijansama kože, sačuvajte uzorke kože kako biste kreirali vlastitu referentnu listu.
Izbrišite sve tačke izložene u prvom koraku. Da biste to uradili, u padajućem meniju na Info panelu izaberite Poništite odabir "Uzorkovači boja".” Spojite sliku na kojoj ste radili ( Layer > Flatten Image).

1. Pripremite uzorke
Odaberite alat Elliptical Marquee Tool(M) i odaberite malu površinu svijetle kože (oko 250 - 400 piksela u promjeru). Kopirajte odabir na novi sloj (Command/Control-J). Odaberite područje iste veličine sa srednje svijetlom kožom koja blijedi u područje sjene i kopirajte je također na poseban sloj.
Isključite vidljivost pozadinskog sloja. Sada imate dva nova sloja, od kojih svaki sadrži uzorak kože. Odaberite dva sloja i spojite ih u jedan (Command/Control-E).
Zatim nanesite filter na rezultirajući sloj. Gaussian Blur (Filter > Blur > Gaussian Blur). Odaberite vrijednost zamućenja koja uklanja svu zrnastost i teksturu kože.

2. Kreirajte gradijent
Na traci sa alatkama izaberite Gradient Tool(G), na panelu opcija alata provjerite Od prvog plana do pozadine(od Primarne boje do Pozadine), Dither (Feathering) i poništite izbor Transparentnost(Transparentnost).
Kliknite na oznaku gradijenta na traci sa opcijama alata da otvorite dijaloški okvir. Kliknite na donji lijevi klizač boje, a zatim odmah ispod padajućeg izbornika opcija boja odaberite Korisnička boja. Vaš kursor će se promijeniti u kapaljku. Na sloju odaberite jedan od uzoraka boje kože. Ponovite sve ove korake na drugom kraju gradijenta, birajući drugi uzorak boje kože. Dajte gradijentu ime i kliknite na Ok.

Kada završite s opcijama gradijenta, obojite sam gradijent s lijeva na desno preko cijelog sloja. Sada imate sloj gradijenta kože modela sa vaše fotografije.

3.Sačuvajte datoteku
Izbrišite pozadinski sloj (prvo dvaput kliknite na sloj da biste ga otključali, a zatim ga izbrišite). Promijenite veličinu slike ( Slika > Veličina slike). Veličina od 1000 x 1500 piksela bit će više nego dovoljna. Za parametar Resample(Ponovno uzorkovanje) u dijaloškom okviru Veličina slike(Veličina slike) odaberite Bicubic(Bicubic) u padajućem meniju.

Možda ćete htjeti dati informacije o boji direktno na slici, za to koristite Text Tool (T). Dodao sam vrijednosti CMYK kanala uzorku. Sačuvajte fajl u formatu (.psd) u posebnu fasciklu za listu referenci. Ne zaboravite pravilno imenovati uzorak. Na primjer, ja sam svoj nazvao „muško - bijelac - prosječan".

Korištenje referentne liste boja kože
Nakon što kreirate bazu, možete je koristiti za retuširanje portreta i balansiranje tona kože.
Otvorite datoteku sa liste sa uzorkom kože koji odgovara boji kože na vašoj fotografiji što je bliže moguće. Koristite Info panel i alat Eyedropper kao što ste radili u prvom dijelu vodiča da napravite tačke na uzorku kože.
Koristite CMYK vrijednosti vašeg uzorka kao početnu tačku za balansiranje kože, kao što smo to učinili s našom slikom.
Neke kompanije i umjetnici koji kreiraju vlastite biblioteke podataka o boji kože dijele ove materijale na Internetu. Fajlovi poput ove sa bojom kože i vrijednostima CMYK kanala mogu biti vrlo korisni. Ali takve datoteke nemojte spremati u .jpg formatu, jer slika komprimirana za objavljivanje gubi mnogo informacija.
Zaključak
Balansiranje nijansi kože je težak zadatak, ali apsolutno neophodan za dobar portret. Možete uravnotežiti nijansu kože jednostavnim podešavanjem balansa bijele boje i napraviti ostatak podešavanja na oko, ali metoda u ovom članku je jednostavnija i daje bolje rezultate. Kreiranje vlastite biblioteke uzoraka boja kože će vam olakšati rad s drugim fotografijama kasnije.
Datum objave: 11.01.2017
Važan dio retuširanja fotografija, posebno portreta, su detalji i boja kože. Jedna od najprikladnijih metoda obrade danas popularnih je metoda frekventne dekompozicije. Vrlo je zgodan i jednostavan, ako s njim radite jasno prema uputama.
Prije i poslije:



Za mene je metoda frekventne dekompozicije kao provjereni recept. Radi besprijekorno. Čak iu najtežim situacijama, kada ne znate odakle da počnete.

Fotografije korištene u ovom vodiču snimljene su fotoaparatom Nikon D810. Ovo je jedan od najnovijih Nikonovih modela, svestrana kamera visoke rezolucije od 36,3 MP. Omogućava vam da kreirate detaljne slike s najmanjim teksturama. Za retuširanje slika tako visoke rezolucije prilično je važno (i istovremeno teško) sačuvati fine detalje. Stoga je bolje koristiti metodu frekventne dekompozicije nego obradu pametnim alatima.
PRIPREMA
Za početak ćemo provesti niz preliminarnih obaveznih procedura sa slikom. Hajde da to podelimo na te iste frekvencije, sastavne delove. Ispod je detaljan vodič korak po korak.
1. Prije svega, kreiramo 2 sloja kopije originalne slike. To možete učiniti na mnogo načina (na primjer, kao na snimcima ekrana), ali najbrži su tipke Ctrl + J. Da biste olakšali navigaciju, bolje je odmah dati nazive slojeva. Bez razmišljanja, nazovimo ih niske i zdravo, kasnije će to biti naše niske i visoke frekvencije.
Izrada kopija je vrlo jednostavna i korisna navika, posebno kod retuširanja. Uvijek ćete imati priliku da se pozovete na izvor ako nešto krene po zlu.


2. Isključite vidljivost gornjeg sloja s kopijom, kasnije ćemo se pozabaviti time. Idite na niži sloj, odnosno na prvu kopiju.

3. Ovaj sloj treba zamutiti Gaussovim filterom zamućenja. Ovdje, kao iu svakom receptu, dolazi prvi kreativni trenutak. Morate odabrati radijus zamućenja. Moramo ukloniti hrapavost kože, fine bore, prašinu i slično. Ali najvjerovatnije ćemo htjeti ostaviti oči, nos i obrve. Stoga, počevši povećavati radijus, pažljivo pratimo kako se slika mijenja.
Rezultat je vrlo ovisan o veličini izvora (naš primjer je nešto više od 20 MP), kao i o tome koliko prostora osoba zauzima u kadru. Za ovu sliku, zaustavimo se na 13px za radijus zamućenja. Važno je zapamtiti odabranu vrijednost, ovaj broj će vam dobro doći u sljedećem koraku.
Vremenom ćete naučiti da odmah odredite odgovarajući radijus i shvatite koliko je zgodno imati skup pripremljenih skripti za dekompoziciju sa različitim radijusima.

4. Donja polovina slike je gotova, sada pređite na gornji hi sloj. Moramo kompenzirati sliku na takav način da kada se nanese na naš zamućeni niski sloj, kao rezultat dobijemo originalnu sliku. Za to se koristi filter, koji će u kombinaciji s odgovarajućim načinom blendanja dati suprotan efekat Gaussovog zamućenja koji smo ranije koristili. I naziv ovog filtera je High Pass.

U prozoru High Pass koji se otvori, postoji samo jedan podesivi parametar, a to je opet radijus. Ovdje morate postaviti vrijednost iz prethodnog koraka. Postavite na 13px, toliko smo zamaglili niži sloj.

5. Postavite hi sloj na Linear Light mod blendiranja. Ovaj način rada radi na način da siva boja postaje transparentna, a svako odstupanje od sive dramatično povećava svjetlinu i kontrast. Rezultat nakon preklapanja na zamućeni sloj je tačno dvostruko veći u kontrastu od originalne slike.

6. Kontrast možete smanjiti na mnogo načina, ja radije koristim slojeve za podešavanje, odnosno slojeve sa postavkama (na primjer, sloj sa krivuljama). Ova metoda vam lako omogućava da na neko vrijeme isključite smanjenje kontrasta. Vrlo je zgodno raditi sa kontrastnom verzijom tokom retuširanja, sve neravnine i detalji koje možete slučajno propustiti kada pogledate originalnu verziju odmah su istaknuti.
Dakle, kreirajte sloj za podešavanje: Novi sloj za podešavanje > Krive.


7. Kako bismo redukciju kontrasta primijenili samo na naš gornji sloj, kreiramo Clipping Mask. Cijeli efekat sloja krive će raditi samo na sloju ispod njega. Ovo se može uraditi preko menija ili, držeći Alt, kliknuti na spoj između slojeva za koje želimo da kreiramo Clipping Mask. U ovom trenutku, kursor će promijeniti ikonu u strelicu s kvadratom, a nakon klika ispred sloja, ostat će samo strelica. To znači da je sve prošlo dobro.

- Sada o samoj krivulji. Idite na postavke sloja za podešavanje (pojavljuju se dvostrukim klikom na sliku krive u paleti slojeva). Ovdje nas zanimaju ekstremne tačke, one su odgovorne za granice svjetline slike: donji lijevo je najcrnji, gornji desni je najbijeli. Da biste smanjili kontrast, povucite donju prema gore, a gornju prema dolje. Da biste precizno pogodili vrijednost i smanjili kontrast za polovicu (a ne 2,02), trebate zategnuti ove točke za tačno četvrtinu od vrha i dna, respektivno. Koordinate možete postaviti i ručno aktiviranjem polja klikom na tačku krivulje. U poljima za gornju tačku postavite ulaz 255, izlaz 192, za donju - ulaz 0, izlaz 64.

Sve se složilo, slika na ekranu izgleda potpuno isto kao originalni original. Naša slika je podijeljena na dva dijela i spremna za rad.
Visokofrekventni sloj, koji nazivamo hi, sadrži teksturu kože, fine detalje odjeće i kose. Ali boja kose i koža su u niskom sloju. Stoga je zgodno korigirati nepravilnosti i defekte kože u sloju visoke frekvencije.
VISOKE FREKVENCIJE
Postoji nekoliko načina rada sa visokim slojem. Uz pomoć načina miješanja, možete mijenjati i raditi sa sivom i normalnom slikom. Možda bi nekome bilo zgodno da uredi originalni hi sloj, ali ja bih preporučio da napravite kopiju kako biste zadržali original.
Prvi način, retuširanje sive slike
Isključite vidljivost sloja za podešavanje krivulja i promijenite način miješanja sivog hi sloja natrag na Normalan. Napravite novi sloj na vrhu hi i on će automatski ići na Clipping Mask. Ovaj sloj će biti naš retuš.

Odaberite pečat. Postavke alata:

Potreban 100% neprozirnost i 100% tvrdoća kista (podešeno zajedno sa veličinom kista desnim klikom) tako da se ne pojavljuju zamućene oblasti. U ovoj fazi ignoriramo boju, tako da se sve teksture savršeno uklapaju u postavke tvrdog pečata. Ako koristite tablet (a to zapravo ubrzava stvari), ne zaboravite da isključite podešavanje neprozirnosti tako da dodirnete olovku (ikona mrežastog kruga s olovkom).
Drugi način, retuširanje slike u punoj boji
Hi sloj u Linear Light modu. Duplirajte ga i prevedite u Clipping Mask. U ovom novom sloju ćemo raditi retuširanje. Isključite vidljivost sloja za podešavanje krivulja.

Postavke pečata su skoro iste, s izuzetkom uzorka - morate ga promijeniti u Current Layer.
Konačno, prelazimo na samo retuširanje kože. A ovo je uobičajeni rad s pečatom: uzimamo područje s teksturom koja nam se sviđa i zamjenjujemo ono što je potrebno.
Evo nekoliko savjeta iz ličnog iskustva o korištenju pečata:
- vrijeme utrošeno na retuširanje je sinonim za kvalitet retuširanja, prilagodite se monotonom radu sa pečatom 40-60 minuta;
- sa tabletom će posao ići sto puta brže;
- nema potrebe da uzimate jako veliku četku, bolje je napraviti više poteza. Za naš format, idealna veličina četkice je 15–25px;
- nije potrebno mijenjati izvor za pečat nakon svakog klika, ali pokušajte to učiniti što je češće moguće kako biste izbjegli artefakte;
- Madeži nisu defekti kože, ali ne zaboravite na manje očigledne dijelove tijela. Usne, nos, izbočena kosa, otkriveni dijelovi ruku i tijela također zahtijevaju vašu pažnju.


Procijenimo rezultat nakon rada na gornjoj frekvenciji. Kožu smo detaljno obrađivali sa samo jednim slojem i sada izgleda veoma glatko. Ali istovremeno je očuvana oštrina, nema tog sapunastog efekta na koži, koji obično daje nekvalitetno retuširanje.


NISKE FREKVENCIJE
Ponekad možete učiniti s onim što se već dogodilo i ne dodirnuti donji sloj. Ali za edukativni efekat, pokušajmo ipak učiniti nešto drugo. Vrlo je lako raditi sa nižom frekvencijom. Možete koristiti pečat ili obične četke odgovarajuće boje, ali obavezno koristite samo najmekše postavke tvrdoće i neprozirnosti na nivou od 20-30%.
Evo nekoliko trikova kojima nam zamućeni niski sloj daje pristup:
- ujednačite ton lica, riješite se svijetlih/tamnih/bojnih mrlja;
- raditi lokalno s pozadinom, ukloniti nepotrebne sjene;
- uklonite valove na pozadini, učinite pozadinu ujednačenijom.

Za rad sa mrljama savršena je obična četka (najmekša, neprozirnost 20-30%). Napravite novi sloj iznad niskog sloja. Koristeći uzorkivač boja ili držeći pritisnut tipku Alt, odaberite boju u blizini područja koje želite da obojite i nanesite je nježnim potezima kistom na ovo područje. Možete promijeniti boju četke kako biste postigli optimalnu korekciju.