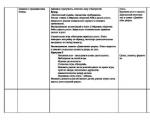Как убрать ненужные волосы в фотошопе. Как в "фотошопе" вырезать волосы быстро и качественно
Выделение и последующее вырезание сложных объектов, таких как волосы, ветки деревьев, трава и прочих – нетривиальная задача даже для матерых фотошоперов. Каждое изображение требует индивидуального подхода, и не всегда получается качественно выполнить данную процедуру.
Рассмотрим один из распространенных способов выделения волос в Фотошопе.
Именно волосы являются наиболее трудным для вырезания объектом, так как имеют множество мелких деталей. Наша задача состоит в том, чтобы максимально их сохранить, при этом избавившись от фона.
Исходный снимок для урока:

Работа с каналами
- Переходим на вкладку «Каналы»
, которая находится в верхней части панели слоев.

- На этой вкладке нам понадобится зеленый канал, по которому необходимо кликнуть. С других автоматически снимется видимость, а изображение обесцветится.

- Создаем копию, для чего перетягиваем канал на значок нового слоя.

Палитра теперь выглядит вот так:

- Далее нам необходимо добиться максимальной контрастности волос. В этом нам помогут «Уровни»
, вызвать которые можно, нажав сочетание клавиш CTRL+L
. Работая ползунками под гистограммой, добиваемся нужного результата. Особое внимание стоит обратить на то, чтобы как можно больше мелких волос остались черными.

- Нажимаем ОК
и продолжаем. Нам понадобится кисть.

- Включаем видимость канала RGB
, нажав на пустой квадратик рядом с ним. Обратите внимание на то, как изменится фотография.

Здесь нам необходимо выполнить ряд действий. Во-первых, удалить красную зону в левом верхнем углу (в зеленом канале она черная). Во-вторых, добавить красную маску в тех местах, где не нужно удалять изображение.
- Кисть у нас в руках, меняем основной цвет на белый

и закрашиваем область, о которой говорили выше.

- Меняем цвет на черный и проходимся по тем местам, которые должны сохраниться на конечной картинке. Это лицо модели, одежда.

- Далее следует очень важный шаг. Необходимо снизить непрозрачность кисти до 50%
.

Однократно (не отпуская кнопку мыши) красим весь контур, уделяя особое внимание тем зонам, на которых находятся мелкие волоски, не попавшие в красную область.

- Снимаем видимость с канала RGB
.

- Инвертируем зеленый канал, нажав сочетание клавиш CTRL+I
на клавиатуре.

- Зажимаем CTRL
и кликаем по копии зеленого канала. В результате получаем вот такое выделение:

- Снова включаем видимость RGB
, а копию отключаем.

- Переходим в слои. На этом работа с каналами завершена.

Уточнение выделения
На этом этапе нам нужно очень точно подогнать выделенную область для максимально четкой прорисовки волос.
- Выбираем любой из инструментов, при помощи которых создается выделение.

- В Фотошопе существует «умная» функция для уточнения края выделения. Кнопка для ее вызова находится на верхней панели параметров.

- Для удобства работы настроим вид просмотра «На белом»
.

- Затем немного увеличим контрастность. Достаточно будет 10 единиц
.

- Теперь ставим галочку напротив пункта «Очистить цвета»
и снижаем степень воздействия до 30%
. Следим, чтобы был активирован значок, указанный на скриншоте.

- Меняя размер инструмента квадратными скобками, обрабатываем полупрозрачную область вокруг модели, в том числе и контур, и все волосы. Не стоит обращать внимание на то, что некоторые участки станут прозрачными.

- В блоке «Вывод»
выбираем «Новый слой со слоем-маской»
и жмем OK
.

Получаем следующий результат работы функции:

Доработка маски
Как можно видеть, на нашем изображении появились прозрачные участки, которые таковыми быть не должны. Например, вот этот:

Это устраняется при помощи редактирования маски, которую мы получили на предыдущем этапе обработки.

На этом выделение волос в Фотошопе мы закончили. Используя данный метод, при достаточной усидчивости и скрупулезности, можно добиться очень даже приемлемого результата.
Способ также отлично подходит для выделения других сложных объектов.
При обработке фотографий нередко возникает необходимость убрать с лица волосы. Тонкие пряди, выбившиеся из прически, можно замаскировать инструментом Clone Stamp («Инструмент клонирования») редактора Photoshop. Для очистки от волос, значительно отличающихся от кожи по цвету, подойдет метод, который используется для удаления пятен.
Вам понадобится
- - программа Photoshop;
- - фотография.
Инструкция
Цифровые фотоснимки, откорректированные посредством графических редакторов, уже давно никого не удивляют. Самая мощная и многофункциональная среди всех программ по работе с фото, безусловно, Adobe Photoshop , освоение которого довольно сложный процесс, занимающий много времени и сил у начинающих фотошоперов. Сделаем небольшой шаг в мир коррекции и ретуши с помощью фотошопа и его нехитрых инструментов, помогающих убрать лишние волосы с лица.
Скачайте и установите на свой ПК любую версию графического редактора Adobe Photoshop CS. Запустите программу, нажав на ярлычек «Ps» на рабочем столе. Откройте необходимый для ретуширования фотоснимок с помощью команды в главном меню программы «Файл» > «Открыть» – картинка появится в рабочем окне фотошопа. Увеличьте до необходимых размеров с помощью ползунка на палитре «Навигатор» ту область на фотографии, которую необходимо привести в порядок – т.е. убрать лишние волоски. Выберете в главном меню команду «Окно» > «Навигатор» – данная палитра появится в окне программы. Для удаления лишних волос на портретном фотоснимке воспользуйтесь инструментом «Штамп», который отлично проведет клонирование чистого участка кожи в необходимое место. Активируйте «Штамп» на панели инструментов – она по умолчанию всегда находится в левой стороне рабочего пространства. Щелкните левой кнопочкой мышки, удерживая «Alt», на хорошем участке века – данная область обозначится кружком-мишенью. Затем отпустив клавиатурную клавишу, но щелкая мышью, проведите ретуширование сначала одного волоска, а потом всех остальных, не забывая выбирать область для клонирования. Увеличивайте или уменьшайте диаметр кисти инструмента «Штамп» с помощью фигурных скобок { }. Поэкспериментируйте с другим хорошим инструментом для ретуши под названием «Точечная восстанавливающая кисть». Выберите данный инструмент – он находится чуть выше штампа. Наведите кружок-кисть на часть волоска и щелкните мышкой либо выделите восстанавливающей кисточкой весь волосок, как бы рисуя по нему, и отпустите мышь – волос пропадет. Для хорошей обработки фото необходимо по- максимуму увеличить область коррекции с помощью палитры «Навигатор», а диаметр кисти наоборот лучше уменьшить – кнопкой {. Если вам не помогли «Штамп» и «Восстанавливающая кисть», то можете попробовать свои силы с помощью инструмента «Заплатка», который находится там же, где и «Восстанавливающая кисть», но чуть ниже. Обрисуйте с помощью заплатки ненужную область, замыкая линию, и перетащите инструмент, удерживая его левой кнопкой мыши, на чистое место.Благодаря кропотливости фотошопера и основным инструментам ретуши можно убрать лишние волосы не только на лице, но и на любом другом участке кожи, которая всегда бросается в глаза на фотографии своей неухоженностью, если такой момент имеет место быть, конечно.
Я очень люблю портретную фотографию. Когда работа выполнена аккуратно, то это, по меньшей мере, приятно. Однако, почти всегда я сталкиваюсь с небольшим нюансом, который по сути представляет собой постоянную проблему, как вы уже догадались, я говорю про выбивающиеся, торчащие волосы, которые портят вид фотографии. Когда дело касается корпоративного портрета или фотографии в стиле fashion, то о таких дефектах не может быть и речи.
Я покажу вам три техники, которые вы можете применить для избавления от выбившихся из причёски волос и при этом сохранить натуральный вид, что, на мой взгляд, также очень важно. Здесь, как и в любой другой области портретной ретуши все зависит от вкуса и необходимости. Но если вы зайдете слишком далеко, то вы рискуете получить в конечном итоге “шлем из волос”, что выглядит крайне ненатурально.
Ретушь должна быть выполнена тонко и качественно, в идеале так, чтобы зритель не догадался о том, что над фотографией вообще работали. Конечно, многое зависит от самого исходного изображения, но все остальное зависит от техник постобработки и их правильного применения. Хороший макияж и привлечение грамотного стилиста могут значительно облегчить вашу работу над дальнейшей ретушью. В этом уроке мы поговорим о волосах.
Техника 1: Использование инструмента Clone Stamp
Clone Stamp (или Клонирующий штамп в русскоязычной версии программы) для решения этой проблемы является наиболее эффективным инструментом. Просто возьмите образец для штампа с чистого фона и закрасьте область с нежелательным волоском. Однако, если вам приходилось уже пользоваться этим инструментом, то вы наверняка обратили внимание на некоторые его недостатки.
Проблема в том, что штамп копирует именно тот образец, который вы выделили, пиксель к пикселю. Использование этого метода может плохо отразиться на фоне с выраженной текстурой, различными цветами и с неравномерным освещением. Но, тем не менее, если фон равномерно освещен и на нем отсутствуют резкие цветовые переходы, то штамп прекрасно справляется с задачей.

Несмотря на то, что я использовал очень маленький размер кисти, неоднократно обновлял образец, брал его с участка максимально приближенного к волосу и работал с режимом наложения Lighten (Осветление), Клонирующий штамп все равно не справился с градиентом.
В дальнейшем вы можете пользоваться Клонирующим штампом для уменьшения проблем с цветом и яркостью, используя три различных режима наложения кисти (Blend Modes):
- Normal (Нормальный)
- Darken (Затемнение)
- Lighten (Осветление)
В большинстве случаев вы, конечно, будете работать с Нормальным режимом, но иногда он бывает слишком точен, особенно когда дело касается фонов с текстурой.

Режим Затемнение я использую при работе с более светлыми волосами, расположенными на темном фоне. И соответственно режим Осветление подходит для ретуши темных волос на светлом фоне. Эффект будет действовать до тех пор, пока волос не достигнет такой же яркости и цвета, что и область взятая за образец.
Техника 2: Использование инструмента Healing Brush
По сути Healing Brush Tool (Восстанавливающая кисть) является усовершенствованной версией того же штампа. Она копирует цвет, свет и текстуру области, взятой за образец, и применяет эту информацию к целевой области. Благодаря некоторым математическим расчётам этот инструмент умеет сочетать данные образца и той области, к которой этот образец применяется, что дает очень естественный результат.
Инструмент Восстанавливающая кисть прекрасно подходит для удаления пигментных пятен, прыщей, нежелательных волос на лице и теле и т.п. Он работает гораздо качественнее, чем штамп, так как не делает точную копию, а очень плавно смешивает края образца с краями области, к которой вы применяете этот образец.
Используйте этот инструмент для более сложных текстур, с которыми не справляется Клонирующий штамп. Вы даже можете пользоваться им для исправления ошибок, сделанных штампом. Я отдаю предпочтение лечащей кисти, когда необходимо убрать волосы с лица или одежды, так как здесь крайне важно оставить всю текстуру кожи и ткани нетронутой.
И снова вы можете прибегнуть к использованию режимов наложения, чтобы добиться еще лучшего результата.
Но, к сожалению, в определенных случаях преимущества Лечащей кисти могут быть и её недостатками. А именно, когда целевая зона находится слишком близко к какой-либо резкой границе, например на границе головы и фона. Вы получите размытое пятно, которое будет бросаться в глаза. В этом случае использование Штампа более приемлемо. Не забывайте также регулировать жесткость кисти.

На этой иллюстрации вы можете увидеть, что происходит при использовании Лечащей кисти вблизи высоко контрастной границы.
Настройки кисти
Вы знаете, при помощи каких инструментов можно избавиться от непослушных волосков, портящих вид фотографии. Теперь мы обсудим некоторые настройки, которые я применяю. Посредством опыта и эксперимента я пришел к выводу, что именно они помогают достичь наилучших результатов.
Для максимального контроля над процессом ретуши я пользуюсь планшетом Wacom, но работать с мышкой тоже можно. Если вы собираетесь заниматься ретушью профессионально, приобретите планшет, их стоимость начинается от 80$, а служат они долго, моему, например, уже 6 лет.
Клонирующий штамп
Форму кисти я, как правило, оставляю неизмененной по умолчанию, т.е. круглой, а Непрозрачность (Opacity) оставляю на 100%. В зависимости от ситуации я изменяю Жесткость кисти (Hardness), но редко увожу её дальше 80%. По факту я пользуюсь этим инструментом при жесткости 0%, 20%, 50%, и 80%, так как пришел к выводу, что именно при этих значениях покрываются мои основные нужды. Всё зависит от конкретной проблемы. Работая с планшетом, я могу менять значение жесткости при помощи нажатия пера, что очень удобно на мой взгляд.
Как я упомянул ранее, я пользуюсь разными Режимами Наложения (Blend Modes), когда есть в этом необходимость. Учитывая все эти настройки, вы сможете сделать процесс обработки гораздо быстрее и результативнее.
Лечащая кисть
Многие советуют использовать для этого инструмента кисть с мягкими краями, я советую обратное. Всегда сохраняйте Жесткость кисти на 100%. В дополнение измените и форму кисти (Roundness) на узкий эллипс со значениями равными примерно 20 - 30%. Также я изменяю угол наклона в зависимости от ситуации.

Благодаря таким настройкам вы с большей частотой выбираете образец для Лечащей кисти и применяете его более беспорядочно, нежели с круглой кистью с мягкими краями. Так как инструмент автоматически смешивает края образца с целевой областью, вам не нужна мягкая кисть. Результат будет более натуральным, и вы сократите риск возникновения размытости у границ, о котором я упоминал выше.
И наконец, делайте кисть чуть больше размера области, которую вы хотите удалить, особенно когда волос находится рядом с контрастной границей.
Техника 3: Размытие по поверхности (Surface Blur)
Эта техника не зависит от двух вышеописанных, но вкупе с ними она дает прекрасный результат. Это очень быстрый способ избавиться практически от всех торчащих волос при помощи использования одного фильтра и некоторой работы с маской.
В отличие от Размытия по Гауссу, Размытие по поверхности не затрагивает области, находящиеся за определенным порогом. Такими границами для этого типа размытия являются значительные изменения в цвете и/или контрасте. Таким образом, этот инструмент размоет поверхность лица, одежды, волос, но не границы между ними.

Размытие по поверхности это прекрасный способ очистить область перехода от головы к фону, особенно, если фон градиентный (с таким фоном не справляется инструмент Clone Stamp). Таким образом, градиентный переход останется нетронутым, и сохранятся резкие границы.
Давайте рассмотрим пошагово этот процесс.
Шаг 1: Создаем Новый слой

Перетащите слой на иконку Создание нового слоя (Cmd+J или Ctrl+J), чтобы не затронуть уже выполненную ранее ретушь. Вы можете перевести этот слой в смарт-объект (Layer > Smart Objects > Convert to Smart Object), что позволит в дальнейшем регулировать значения.
Шаг 2: Применение фильтра Размытие по поверхности
Перейдите во вкладку Filter > Blur > Surface Blur , чтобы применить фильтр. Перед вами появится окно с превью эффекта при заданных настройках.
У данного фильтра имеется два ползунка, Radius and Threshold (Радиус и Порог). Радиус определяет размер размываемой области, а Порог определяет, какие линии сохранять резкими, а какие размывать. Установив слишком большое значение для Радиуса, вы рискуете получить размытый ореол, а с большим Порогом вы можете потерять четкость границ. Вам нужно подобрать такие значение, при которых волоски на фоне станут размытыми, но при этом граница головы останется достаточно четкой. Эти значения зависят от исходного изображения и подбираются путем эксперимента. Я чаще всего применяю значения 40 пикселей для Радиуса и 20 пикселей для Порога.

По завершению этого этапа большинство торчащих в разные стороны волос должно исчезнуть.

Шаг 3: Чистим при помощи Клонирующего штампа
В большинстве случаев Размытие по поверхности справляется со стоящей перед ним задачей, однако случается и так, что единичные волоски всё же остаются. В этом случае я применяю Клонирующий штамп с мягкой кистью и жесткостью не выше 50%.

Беря за образец области, находящиеся максимально близко к волосам, я избавляюсь от погрешностей, допущенных Размытием по поверхности.
Шаг 4: Создаем Слой-маску
Нам необходимо применить созданный эффект только к внешней части границы волос. Для этого создайте Слой-маску (Layer mask) к слою с размытием, кликнув по иконке. Инвертируйте слой маску из белого (видимого) в черный (невидимый) цвет при помощи горячих клавиш Cmd+I (Mac) или Ctrl+I (ПК), это скроет эффект.

Теперь, вооружившись жесткой кистью (около 80%) обнародуйте эффект, рисуя белым цветом. Рисуйте только по областям, которые содержат дефекты (т.е. волосы). Вы можете пренебречь аккуратностью, так как фильтр оставил границу головы четкой.

Шаг 5: Добавьте шум
Как правило, Размытие по поверхности убивает весь шум (зернистость). Это отсутствие текстуры может испортить эффект. Чтобы исправить ситуацию, добавим немного шума.

Я увеличил фотографию до 330%, чтобы наглядно продемонстрировать разницу между отретушированной и нетронутой областями. Но эта разница заметна и при увеличении в 100%.
Убедитесь в том, что вы работаете со слоем с размытием, а не с маской. Затем перейдите в Filter > Noise > Add Noise (Фильтр>Шум>Добавить шум).

В появившемся диалоговом окне выберете пункты Gaussian (по Гауссу) и Monochrome (Монохром). Регулируйте ползунки до тех пор, пока область применения фильтра не станет идентичной остальному изображению. Эта небольшая поправка прекрасно скроет следы от проделанной вами ретуши.

Заключение

Фото До

Фото После
Когда вы получаете прекрасный портрет, выбившиеся из общей массы волосы могут стать настоящей проблемой. Используя инструменты Клонирующий штамп и Лечащая кисть, вы можете добиться неплохих результатов, однако эти способы имеют некоторые ограничения. Но в союзе с техникой Surface Blur вы можете не только улучшить полученную ретушь, но и значительно сэкономить свое время.
Немного попрактиковавшись, вы будете понимать, какую из техник применять для конкретных портретов.
Данная статья посвящена общей алгоритмизации ретуши волос и прически в Adobe Photoshop и одному из ее этапов - удалению выбившихся волос.
Алгоритм работы с прической
Качественная ретушь и обработка волос - дело отнюдь не менее увлекательное (и трудоемкое), чем ретушь лица, кожи и макияжа, и состоит из нескольких этапов:
- Удаление выбившихся из прически волос, то есть секущихся кончиков, так называемой «пушистости» вокруг прически и т.п. Особенно это актуально для студийных фотографий, где все должно быть идеально (при обработке фотографий, сделанных на пленэре, требования немного мягче в угоду естественности).
- Удаление мелких светлых секущихся кончиков или отдельных бликующих волос внутри прически.
- Работа с линией роста волос - часто бывает нужно «подстричь» пушковые волосы на лбу (особенно когда волосы модели убраны назад) или, наоборот, «сдвинуть» прическу вперед.
- Работа с пробором - обычно он слишком выделяется, особенно если модель красит волосы в цвет более темный, чем натуральный, и корни уже успели отрасти.
- Удаление «дыр» в прическе - когда один или несколько локонов отстают от общей массы.
- Работа с формой прически - наиболее приятный, творческий и одновременно сложный этап (нужно поправить форму прически, добавить объемности, но вместе с тем не нарушить естественность и замысел парикмахера).
- Выравнивание общей фактуры прически в тех местах, где волосы ровно расчесаны или жестко уложены на шпильках - т.е. там, где все должно быть абсолютно «ровно» и аккуратно.
- Усиление бликов и теней, чтобы придать прическе блеск, благодаря чему она будет выглядеть действительно роскошно. Также этот этап бывает особенно актуален в сочетании с предыдущим - иногда мы увлекаемся при выравнивании общей фактуры, и лишенная дополнительных светотеневых акцентов прическа становится матовой и «ненастоящей».
- Работа с цветом - иногда прическу нужно выровнять также и по цвету (особенно в случае работы с волосами, подвергшимися многочисленным окрашиваниям)
В этой статье мы рассмотрим один из подпунктов первого этапа работы: будем удалять излишнюю ажурную «пушистость» вокруг прически (выбившиеся волосы), смотреть, чем нам это грозит, и стараться сохранить максимальную естественность образа.
Ретушь и удаление выбившихся из прически волос

Первое, с чего начинается работа с прической - удаление выбившихся волос и излишней ажурной «пушистости». В этом, на самом деле, нет ничего сложного, однако есть несколько тонкостей. Упустив их из внимания, можно целиком испортить общее впечатление от фотографии и сделать даже хуже, чем было в оригинале. Почему этот момент так важен? Давайте посмотрим на типичную студийную фотографию (здесь - только волосы, чтобы не отвлекаться на другие детали), снятую на однотонном фоне.

Перед нами - любимая многим клиентами прическа с несильной фиксацией. В жизни она смотрится абсолютно легко и естественно, но на фотографии выглядит слегка растрепанной, а потому требует нашего внимания. (Конечно, лучше поправить прическу еще этапе на съемки, но так как наша статья - про ретушь, то нам придется ретушировать:)).
Чтобы избавиться от «пуха» вокруг прически мы создадим новый слой, нажав комбинацию клавиш Ctrl+Alt+Shift+N или кликнув по значку нового слоя внизу панели «Слои» (Layers).
Работать всегда удобнее на пустом слое - так нам не придется залезать в историю в случае, если вдруг мы ошибемся и захотим что-то поправить/переделать. Чтобы удалить наши изменения, достаточно будет пройтись по ним ластиком, или ограничить слой с ретушью маской.
Для ретуши будем использовать инструмент «Штамп» (Clone Stamp Tool) , откликающийся на горячую клавишу S. Настройки для штампа выберем следующие:

- Непрозрачность (Opacity) и Нажим (Flow) - 100%;
- Твердость (Hardness) - 0% (если Вы работаете мышью, все равно лучше использовать максимально мягкий инструмент - так не будет создаваться впечатление жестко отрезанных, «обрубленных» волос, но кисточку тогда лучше взять максимально небольшого радиуса, чтобы снизить к минимуму эффект замыленности в зоне полупрозрачности);
- Галочка на Выравнивание (Aligned) стоит - так фотошоп запомнит сдвиг между «донорской» зоной и зоной, в которую мы копируем. Таким образом, до тех пор, пока этот сдвиг нас устраивает, нам не придется каждый раз выбирать новый источник штампования.
- Образец (Sample) - Текущий и Предыдущий (Current & Below) - так наш инструмент сможет работать на пустом слое.
Теперь, когда инструмент настроен, для выбора источника штампования Alt+Кликнем на зону с чистым фоном, расположенную в непосредственной близости от места с выбившимися волосами, которые мы хотим удалить. Чем ближе к месту будущей ретуши мы Alt+Кликнем, тем меньше будут видна разница между родным фоном и тем местом, которое мы заштамповываем в случае, если фон не совсем однородный.
Замечание! Для удаления отдельных волосков лучше использовать Точечную лечащую кисть (Spot Healing Brush) (откликается на клавишу J, Тип (Type) - С учетом содержимого (Content-Aware), Галочка на Источник из всех слоев (Sample All Layers) стоит, Твердость (Hardness) - 100%). Если же волосков много - только штамп, иначе могут возникнуть заметные артефакты по контуру контрастных объектов.

Структура прически - внимание к деталям
Прежде, чем приступить непосредственно к ретуши и удалению лишних волос, давайте рассмотрим структуру прически. Впоследствии этот разбор поможет нам свести количество возможных ошибок к минимуму, а значит - работать быстрее.

Как видно на схеме, контурную область прически можно разделить на пять условных зон:
- Основная форма - то, что видно на превью фотографии размером с экран фотоаппарата.
- Естественная/аккуратная «пушистость», которая может быть выражена в большей или меньшей степени, но присутствует абсолютно всегда, какой бы прическа ни была. Если этот элемент полностью убрать, получится «вырезанный» эффект бумажной аппликации, поэтому эту часть мы должны постараться сохранить по максимуму.
- Ажурные элементы укладки/прически - самый сложный элемент для ретуши (позже мы увидим, почему), в зависимости от типа прически может как присутствовать, так и нет.
- Естественная/аккуратная «пушистость» ажурных элементов - при ретуши также нужно попытаться сохранить по максимуму.
- Выбившиеся волосы/излишняя «пушистость» - именно она создает неопрятность, и с ней нам предстоит бороться.
Таким образом, при ретуши прически особое внимание нам необходимо обратить на то, чтобы удаляя выбившиеся волосы, не перестараться и не удалить то, что трогать нельзя.

Как это делается - учимся на ошибках других
Теперь переходим к самому интересному - будем удалять излишнюю «пушистость», рассматривать типичные ошибки при работе с прической, смотреть, что не так, анализировать и учиться не допускать подобных ошибок или находить способы их устранения в режиме «на лету».
Наш «тестовый» локон выглядит так.

И начнем мы с самой распространенной ошибки: использование слишком большого радиуса штампа. Использование большого радиуса штампа (особенно актуально для тех, кто работает мышью) при работе с контуром прически в большинстве случаев приводит к тому, что прическа начинает сливаться с фоном, в некоторых случаях практически «перетекать» в него.

Чтобы такого не происходило, нужно, что называется, не жадничать: работать аккуратнее, брать штамп с наименьшим радиусом (чем меньше, тем лучше, но также необходимо помнить, что совсем уж «срез», как бритвой, мы также получить не хотим - смотрим на резкость контуров «здоровой» области и стараемся получить такие же).
В результате, принимая это замечание во внимание, можно добиться следующего результата (в данном случае я хотел показать именно работу с контуром, поэтому убрал также и ажурные элементы, о них мы поговорим отдельно в одной из следующих статей).

Вроде бы неплохо, но можно лучше: прическа уже не «сливается» с фоном, но контур местами все же обладает некоторой излишней «мягкостью».

Побороться с этим можно, взяв штамп еще меньшего радиуса, либо, что будет гораздо проще и быстрее, воспользовавшись инструментом «Резкость» (Sharpen Tool) .
Для получение наиболее качественного результата в последствии нам понадобится воспользоваться режимами наложения слоя (Blending Modes), поэтому создадим новый слой (Ctrl+Alt+Shift+N или клик по значку нового слоя ) и, выбрав инструмент увеличения резкости (Sharpen Tool), пройдемся им по зонам «мягкости».
Настройки инструмента: Режим (Mode) - Обычный (Normal), Сила (Strength) - 50% (или по желанию, - в зависимости от стиля работы), галочка на Образец со всех слоев (Sample All Layers) стоит, галочку на Сохранить детали (Protect Detalis) для более мягкой работы инструмента также лучше поставить, Твердость кисти (Hardness) - 0%.
Хочу отдельно обратить внимание на то, что работать инструментом Резкость (Sharpen Tool) следует максимально аккуратно, так как если с ним переборщить, он тут же начнет выдавать резкий пиксельный шум (это связано с тем, что в отличие от стандартных фильтров резкости, данный инструмент, по сути, просто сильно увеличивает контраст в области применения). Но также хочу отметить, что сильно этого шума бояться также не следует. Нужная нам интенсивность воздействия инструмента будет достигнута как раз тогда, когда этот шум начнет уже отчетливо появляться - с ним мы поборемся буквально в один клик, но, опять же, главное - не переборщить.
В завершение этой процедуры также бывает полезно (особенно, если мы все же чуть-чуть перестарались с Sharpen Tool) размыть наш слой фильтром Размытия по Гауссу (Gaussian Blur) со значением радиуса 0,3-0,4 пикселя (в зависимости от размера фотографии и от ее общей резкости).
В результате мы получим:

И на реальном примере:

На этом на сегодня все. Как мы убедились, в работе с контуром прически, снятой на ровном фоне, и качественном удалении выбившихся из прически волос нет ничего сложного. Главное - аккуратность.
, ретушь волос ,Дата: 2014-05-03 | Просмотров: 59546